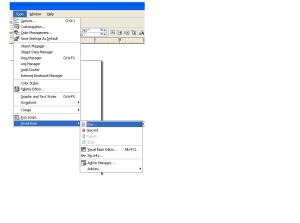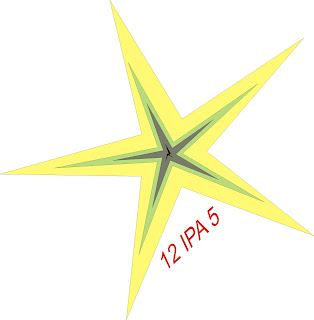By : Danang Dwi Saputro
Berikut tahap mebuat desain Koran :
MENYIAPKAN LAYOUT HALAMAN
a) Buat gambar baru klik File > New. Atur Page size sesuai dengan kebutuhan anda misalnya A4, A3 ata dapat menentukkan sendiri besarnya halaman dengan memasukkan nilai pada kotak isian Paper Widht and Height
b) Buatlah 4 buah Guideline yang berfungsi sebagai batas tepi halaman majalah yang akan dibuat
c) Aktifkan pilihan snap to Guidelines dan dynamic Guides
d) Simpan dengan nama desain Koran.cdr.
MEMBUAT JUDUL KOLOM MAJALAH
a) Klik Rectangle tool dan buat sebuat objek kotak tepat berada diatas layout
b) Pilih kotak tersebut, Klik Fill tool dan klik Fontain Fill dialog. Aturlah type = Linier, Angle = 0, Color Blend = Two color, beri warna grass green pada pilihan from dan warna Moon Green pada pilihan To serta beri nilai 25 pada Mind Point. Tekan Tombol OK. Selanjutnya klik kanan pada warna Green di color palette untuk memberikan warna garis kotak menjadi hijau
c) Buat teks “OLAHRAGA” pada halaman- halaman gambar. Atur Font menjadi Arial Black dengan ukuran= 18 dan berwarna hitam.
d) Pilih teks tersebut dan Klik Effects > power clip > Place Inside Container…Arahkan kursor pada kotak dan klik pada kotak tersebut sehingga teks masuk kedalam kotak dan berada di tengah.
MEMBUAT BERITA PERTAMA
a) Klik Text tool dan buatlah frame teks dan isikan berita yang diinginkan. Anda juga bias mengimpor teks yang telah anda buat dengan aplikasi lain seperti Microsot Word. Copy Paste teks pada frame teks dihalaman gambar. Pada jendela importing/pasting teks, pilih discard fonts and formatting.
b) Blok seluruh isi tulisan dan ubah ukuran ke 12 point, Jenis Font= Arial. Klik Teks > Paragraph Formating. Di jendela docker Paragraph Formating, pada area Alignment, pilih Horizontal=Full Justify dan Vertikal = To. Pada Area paragraph and line masukkan nilai Line= 115 %
c) Letakkan Frame teks menempel pada garis Guideline disebelah kiri dan perbesar frame hingga memenuhi sisi kiri dan kanan layout. Klik Picktool untuk keluar dari mode edit teks
d) Klik FileÜImport dan carilah gambar yang sesuai untuk ditempelkan pada berita tersebut (Misalnya foto pemain bola)
e) Pilih gambar yang diimpor dan letakkan pada sisi kiri dibawah judul berita. Selanjutnya klik tombol flyout Wrap paragraph text pada property bar, pilih text flows right
f) Tabahkan Drop cap pada awal text tersebut. Klik Text tool letakkan kursor pada bagian akhir judul dan tekan enter untuk memberikan jarak. Blok huruf pertama dan klik Text > Dropcap. Aktifkan pilihan Use Drop cap, atur Drop cap pada area Appreance dan klik OK
g) Bagilah text menjadi dua kolom, klik Text tool, pilih frame teks berita. Blok isi dan berita mulai dari text dibawah judul dan klik Columns. Pada jendela column setting, masukkan nilai number of columns =2.Aktifkan Equal Column Widht dan tekan OK untuk membuat kolom.
h) Jika ukuran Frame kolom terlalu lebar atau ubah panjag ukuran frame tersebut dan sesuaikan dengan batas layoutmajalah yang dibuat
i) Bagian akhir klik freehand tool dan buatlah garis dibawah berita pertama yang berfunsi sebagai pembatas berita dan isikan Outline Width= 1,0 Point pada property Bar.
Demikian tahap-tahap pembuatannya.