Sman 4 kota tangsel merupakan sekolah yang berdiri diatas tanah seluas 12.000m ².sekolah ini terletak di pondok ranji atau di komplek pertamina ,sekolah ini merupakan satu-satunya sekolah yang memiliki danau dibagian belakang nya,dengan begitu sekolah ini terkenal dengan sekolah yang memilki eskul dibidang air, :D
sman 4 kota tangsel merupakan salah satu sekolah terbesar dia daerah kota tangerang selatan . semoga dengan julukan sekolah yang memilki danau sekolah Sman 4 kota Tangerang selatan semakin terkenal dan mudah dikenal dimasyarakat luas.
Beberapa artikel yang mungkin anda bisa baca :
1. ABOUT SMA 4 tangsel
2. About Sman 4 Tangsel
3. Tips kesehatan
4. Penyebab Anemia dan Cara Pencegahan Anemia
5. Tips menghilangkan komedo
6. kanker serviks dan penyebab kanker serviks
7. kanker serviks,penyebab kanker dan pencegahan kanker serviks
semoga para pembaca bisa mendapatkan info yang bermanfaat dari beberapa artikel yang dapat anda kunjungi.
Jumat, 24 Desember 2010
Kamis, 16 Desember 2010
NYIAYU RATU EMIRA
cara membuat cover CD/DVD pake corel draw x5
Assalamu’alaikum Wr.Wb, dalam tutorial kali ini saya akan berbagi bagaimana cara membuat Cover CD dengan menggunakan CorelDRAW X5, yang mana dari teknik ini teman-teman dapat kembangkan lagi untuk mendesain cover CD yang lebih menarik, diikutin aja deh langkah-langkahnya…
Langkah 1
Siapkan canvas dengan ukuran 20 x 20 cm, kemudian buat lingkaran dengan menggunakan Ellipse Tool (F7).

Langkah 2
Untuk membuat lingkaran yang benar-benar bulat jangan lupa dengan menekan tombol “Shift”, pada bagian property tools atur diameter lingkaran menjadi 11,5 x 11,5 Cm, tekan “P” untuk menempatkan objek lingkaran di tengah-tengah canvas, seperti gambar dibawah ini.

Langkah 3
Selanjutnya buat lingkaran yang kedua dengan ukuran 3,5 x 3,5 Cm, dan lingkaran ketiga dengan ukuran 1,5 x 1,5 Cm, jangan lupa tekan tombol “P’ agar objek lingkaran berada ditengah canvas.

Langkah 4
Kemudian membuat lubang Cover CD dibagian tengah. Blok ketiga objek lingkaran dengan menggunakan Pick Tool, setelah terblok klik Simplify agar objek saling memotong.

Langkah 5
Selanjutnya klik objek lingkaran yang paling kecil dengan Pick Tool, tekan Delete untuk menghapus objek lingkaran tersebut.

Langkah 6
Blok ketiga objek lingkaran dengan Pick Tool, beri warna dengan mengklik kiri warna di Pallete Color, dan Group ketiga objek lingkaran dengan mengklik icon Group (Ctrl + G) di property Tool.

Langkah 7
Ok, sekarang kita akan menghiasi Cover CD dengan Gambar. Teman-teman bisa menggambar sendiri untuk menghias Cover Cd tersebut, tetapi dalam tutorial ini saya menggunakan sebuah Gambar yang telah diedit terlebih dahulu dari aplikasi lain seperti Adobe Photoshop atau yang lainnya. Oke langsung aja deh gak usah banyak ngomong J, sekarang masukkan gambar ke dalam Corel dengan mengklik tombol File – Import, kemudian pilih gambar nya dan klik Ok.
Setelah Gambar berada di canvas, kita akan memasukkan gambar kedalam lingkaran CD dengan cara klik gambar, kemudian klik menu Effect – PowerClip – Place Inside Container, maka tampilan cursor akan berubah menjadi tanda panah hitam dan besar.

Langkah 8
Setelah cursor berubah tanda panah hitam dan besar, klik kiri di objek lingkaran untuk memasukkan gambar kedalam lingkaran.

Langkah 9
Tampilan setelah gambar masuk kedalam objek lingkaran.

Langkah 10
Untuk mengatur posisi gambar agar ditengah-tengah lingkaran klik menu Effect – PowerClip – Edit Content

Langkah 11
Kemudian atur posisi gambar agar ditengah lingkaran, seperti gambar dibawah ini. Untuk mengembalikan agar gambar berada di dalam lingkaran dapat dilakukan dengan cara mengklik menu Effect – PowerClip – Finish Editing This Level.

Langkah 12
Selanjutnya membuat Text diatas Cover CD dengan menggunakan Text Tool (F8), atur Font List, Font Size, warna Text dan posisikan teks seperti gambar dibawah.

Langkah 13
Untuk mengisi bagian bawah CD yang kosong, teman-teman bisa menambahkan sebuah objek kotak, dan masukkan objek kotak tersebut kedalam lingkaran dengan fasilitas PowerClip.

Tambahkan Teks Seperti gambar dibawah ini.

Langkah 14
Langkah terakhir memberikan Outline (Garis tepi) Pada Teks agar lebih menarik, hasilnya seperti gambar dibawah ini.

Group seluruh objek menjadi satu, dan Save.

Mambuat UNDANGAN Dengan Menggunakan Corel Draw
1. Buka Corel Draw X3
Start >> All Programs >> Corel Draw Graphics Suite X3 >> Corel Draw X3
Bentuk tampilan dari Corel Draw X3
2. Aturlah Lembar kerja, pilihlah F4 pada Property Bar: Multyple Object, seperti ini:

3. Klik Landscape (mendatar) pada Property Bar
4. Klik 2 kali pada Rectangle tool pada toolbox
5. Select object tersebut kemudian aturkan persegi dengan 21,0 cm x 12,5 cm, sebagai berikut: hasilnya…
6. Untuk menghasilkan kertas lipat, caranya:
a). Select object >> Arrange >> Transformations >> Position, seperti gambar ini:

b). Check kanan atau kiri pada Relative Position, kemudian klik Apply to Duplicate, maka hasilnya:
c). Select two object (maksudnya pilih kedua persegi tersebut) >> Arrange >> Group
d). Kemudian Arrange >> Align to Distribute >> Center to Page Horizontally lalu diulangi lagi >>Arrange >> Align to Distribute >> Center to page vertically, sehingga kedua persegi tersebut berada di tengah lembar kerja. Sepeti gambar ini:
7. Untuk memperindah undangan yaitu transparansi objek dengan cara
Select object >> klik Transparency tool di toolbox >> klik dari atas tengah objek ke bawah tengah object (atau sesukamu baik dari bawah ke atas, dari kanan ke kiri, dari kiri ke kanan maupun diagonal) J
Sehingga hasilnya mengagumkan:
8. Copy objek pada page 1 lalu paste objek pada page 2 karena yang satu untuk bagian luar dan yang lain untuk bagian dalam, sebagai berikut:
A. UNTUK BAGIAN LUAR
1. Untuk memperindah hiasan pada bagian luar terutama corner
Klik Text pada Menu Bar >> Insert Symbol Character atau dengan cara tekan Ctrl+F11pada keyboard.
Sehingga hasilnya seperti:
2. Pilihlah Wingwinds 2 pada Font atau sesukamu lalu pilih salah satu di antaranya kemudian Insert.
3. Ditambahkan huruf nama Insial yang akan menikah dengan huruf yang tersedia di Font
Sehingga hasil seperti ini:
4. Untuk kotak nama dengan cara:
Klik Rectangle Tool pada Tool Box
Aturlah tiap sudut agar bisa lenkung yang tidak tajam pada Property Bar: Rectangle, sebagai berikut:
Bila Anda ingin 2 sudut yang tajam dan yang lain sudut tumpul, Anda bisa tidak mengaktifkan Round Corners Together di samping Right Rectangle Corner Roundness yang berbentuk gembok. Lalu Anda mengatur besar sudutnya, kemudian Enter. (^_^)
B. UNTUK BAGIAN DALAM
Untuk mengisi kalimat atau teks dengan paragraph teks yang berisi kapan yang akan diadakan pernikahan, Iqbal Qobul atau lainnya.
Anda bisa mengklik Text Tool pada Toolbox >> Klik dan drag pada area kerja, ketik teks paragraph tersebut.
Hasilnya seperti ini:
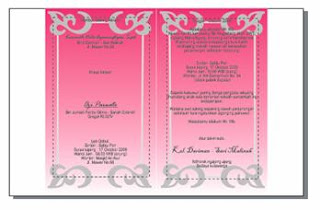
Tapi ada yang saya sarankan agar semua hiasan, huruf, warna atau lainnya, Anda bisa aturkannya dengan sesuka hatimu. Bahkan Anda bisa menambah gambar apapun juga dengan cara Klik File pada Menu Bar >> Import (Ctrl+I)
Post By: Widyatika Enggar Nastiti- XII IPA 5
Start >> All Programs >> Corel Draw Graphics Suite X3 >> Corel Draw X3
Bentuk tampilan dari Corel Draw X3

2. Aturlah Lembar kerja, pilihlah F4 pada Property Bar: Multyple Object, seperti ini:

3. Klik Landscape (mendatar) pada Property Bar
4. Klik 2 kali pada Rectangle tool pada toolbox
5. Select object tersebut kemudian aturkan persegi dengan 21,0 cm x 12,5 cm, sebagai berikut: hasilnya…

6. Untuk menghasilkan kertas lipat, caranya:
a). Select object >> Arrange >> Transformations >> Position, seperti gambar ini:

b). Check kanan atau kiri pada Relative Position, kemudian klik Apply to Duplicate, maka hasilnya:

c). Select two object (maksudnya pilih kedua persegi tersebut) >> Arrange >> Group
d). Kemudian Arrange >> Align to Distribute >> Center to Page Horizontally lalu diulangi lagi >>Arrange >> Align to Distribute >> Center to page vertically, sehingga kedua persegi tersebut berada di tengah lembar kerja. Sepeti gambar ini:

7. Untuk memperindah undangan yaitu transparansi objek dengan cara
Select object >> klik Transparency tool di toolbox >> klik dari atas tengah objek ke bawah tengah object (atau sesukamu baik dari bawah ke atas, dari kanan ke kiri, dari kiri ke kanan maupun diagonal) J
Sehingga hasilnya mengagumkan:

8. Copy objek pada page 1 lalu paste objek pada page 2 karena yang satu untuk bagian luar dan yang lain untuk bagian dalam, sebagai berikut:

A. UNTUK BAGIAN LUAR
1. Untuk memperindah hiasan pada bagian luar terutama corner
Klik Text pada Menu Bar >> Insert Symbol Character atau dengan cara tekan Ctrl+F11pada keyboard.
Sehingga hasilnya seperti:

2. Pilihlah Wingwinds 2 pada Font atau sesukamu lalu pilih salah satu di antaranya kemudian Insert.
3. Ditambahkan huruf nama Insial yang akan menikah dengan huruf yang tersedia di Font
Sehingga hasil seperti ini:

4. Untuk kotak nama dengan cara:
Klik Rectangle Tool pada Tool Box
Aturlah tiap sudut agar bisa lenkung yang tidak tajam pada Property Bar: Rectangle, sebagai berikut:

Bila Anda ingin 2 sudut yang tajam dan yang lain sudut tumpul, Anda bisa tidak mengaktifkan Round Corners Together di samping Right Rectangle Corner Roundness yang berbentuk gembok. Lalu Anda mengatur besar sudutnya, kemudian Enter. (^_^)
B. UNTUK BAGIAN DALAM
Untuk mengisi kalimat atau teks dengan paragraph teks yang berisi kapan yang akan diadakan pernikahan, Iqbal Qobul atau lainnya.
Anda bisa mengklik Text Tool pada Toolbox >> Klik dan drag pada area kerja, ketik teks paragraph tersebut.
Hasilnya seperti ini:
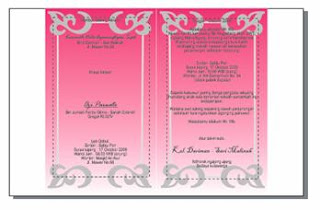
Tapi ada yang saya sarankan agar semua hiasan, huruf, warna atau lainnya, Anda bisa aturkannya dengan sesuka hatimu. Bahkan Anda bisa menambah gambar apapun juga dengan cara Klik File pada Menu Bar >> Import (Ctrl+I)
Post By: Widyatika Enggar Nastiti- XII IPA 5
Rabu, 15 Desember 2010
TUGAS ARTIKEL COREL DRAW *ARDHINA YUSPITA DEVI*
DASAR-DASAR COREL DRAW X3
Pendahuluan
Corel Draw X3 merupakan salah satu software desain grafis yang sangat terkenal. Corel Draw X3 termasuk salah satu Aplikasi untuk mengolah gambar berbasis vektor. Berbagai fasilitas untuk mendesain tersedia di sini sehingga memudahkan para penggunanya untuk memanfaatkannya.
Sebagai pengolah vektor, Corel Draw sering digunakan untuk membuat gambar seperti kartun, logo, illustrasi, dan sebagainya. Selain itu corel draw juga dapat digunakan untuk mengatur tata letak secara sederhana yang tidak terlalu banyak walaupun mungkin tidak terlalu lengkap seperti aplikasi khusus untuk tata letak. Seperti membuat brosur, membuat pamplet, surat undangan, dan cover buku yang menarik dan sebagainya.
Corel Draw X3 Versi 13 merupakan kelanjutan dari Corel Draw versi sebelumnya yaitu Corel Draw Versi 12 buatan Corel Corporation.
Prinsip Kerja Corel Draw X3
1) Konsep Dasar
Kita mengenal istilah Aplikasi desktop publishing yaitu:
a. Pengolah Photo/Pixel.
• Adobe Photo Shop.
• Corel photo Paint.
• Photo Impact, dsb.
b.Aplikasi Pengolah Vektor.
• Corel Draw.
• Macromedia Freehand.
• Adobe Illustrator, dsb.
c. Aplikasi tata Letak/layout.
• Adobe Page Maker.
• Adobe InDesign.
• Corel Ventura, dsb.
2) Memulai Corel
• Untuk membuka aplikasi Corel Draw X3.
• Klik Start lalu sorot All Programs.
• Pilih CorelDRAW Graphics Suite X3 dan Klik CorelDRAW X3.
Setelah itu Biasanya muncul menu tampilan seperti berikut:
• Klik new untuk membuat baru.
• Recently used untuk membuka file-file yang telah dibuka.
• Open untuk membuka file yang tersimpan.
• New From Template membuat baru dari template.
• Corel Tutor melihat instruksi secara bertahap tentang Corel Draw.
• What’s New untuk melihat fasilitas baru pada Corel Draw X3.
Berikut ini adalah tampilan jendela Corel Draw X3.
• Title bar (1) berisi informasi judul aplikasi dan file yang sedang dibuka.
• Menu bar (2) berisi menu-menu yang ada di aplikasi Corel Draw.
• Toolbar terdiri dari beberapa icon meliputi:
• Standar (3) perintah-perintah pada menu utama
• Property bar (4) berisi tombol-tombol perintah tambahan.
• Tool box (5) berisi alat untuk mendesain gambar.
• Ruler (6) sebagai garis pengukur objek.
• Color Pallete (7) berisi perintah untuk memilih warna objek.
• Lembar kerja (8) halaman tampilan untuk tempat mendesain objek.
• Pages (9) sebagai petunjuk halaman yang aktif.
4) Mempersiapkan Projek Baru
Untuk mempersiapkan Projek baru, langkah-langkahnya: ¾ Klik menu File.
• Lalu klik perintah New
• Untuk menentukan tipe kertas, klik kotak Paper Type/Size pada Property Bar lalu pilih jenis kertas yang anda inginkan. Misalkan letter, legal, A4, tabloid, dsb. namun yang tampil disini dalam ukuran inch kita bisa merubahnya ke ke Sentimeter dengan memilihnya pada Drawing Unit lalu klik Centimeter.
5) Menyimpan File
Untuk menyimpan projek Corel Draw ke bentuk file, caranya:
• Klik menu File
• Klik Save As
• Tentukan letak penyimpanan pada kotak Save in:
• Lalu tulis nama filenya pada kotak filename.
• Pada Save as type, tentukan tipe filenya.
• Tekan Save.
6) Membuka File
Untuk membuka file Corel Draw yang telah disimpan, caranya:
• Klik menu File
• Tentukan letak penyimpanan pada kotak Look in:
• Lalu cari nama file pada deretan file.
• Pada Files of type, tentukan tipe filenya.
• Untuk melihat preview, chek list Kotak Preview.
• Setelah file dipilih, klik Open.
7) Menutup
Untuk menutup dokumen: ¾ Klik menu File
• Klik Close
Catatan:
Apabila muncul pertanyaan seperti berikut , itu tandanya bahwa projek yang kita kerjakan belum disimpan. Terdapat tiga tombol yaitu:
• Yes untuk menyimpan dokumen/file ke file dokumen baru (jika belum disimpan sebelumnya) atau ke dokumen lama (jika sudah disimpan sebelumnya). Jika yang dibuka file dokumen lama, maka segala macam bentuk perubahan akan disimpan pada file dokumen tersebut.
• No untuk keluar dan abaikan penyimpanan.
• Cancel untuk membatalkan perintah keluar.
8) Keluar dari Aplikasi Corel Draw X3
Untuk keluar dari Corel Draw X3,
• Klik menu File
9) Menampilkan Dan Mengatur Grid
Untuk menampilkan grid atau garis pemandu,
• Klik menu View.
• Lalu klik Grid.
• Garis grid akan ditampilkan.
Jika kita ingin mengubah garis grid menjadi titik-titik,
• Klik menu View.
• Grid and Ruler Setup Muncul kotak dialog,
• Pilih Show grid as dots untuk mengubah garis menjadi titik-titik.
10) Menambah Halaman Dalam Satu File
• Klik Pages (halaman yang aktif) misalkan Page 1
• Klik kanan, pilih Insert Page After.
11) Menghapus Halaman Dalam Satu File
• Klik Pages (halaman yang aktif) misalkan Page 2
• Klik kanan, pilih Delete Page.
12) Mengubah Nama Halaman Dalam Satu File
• Klik Pages (halaman yang aktif) misalkan Page 1
• Klik kanan, pilih Rename.
13) Membuat Bentuk Sederhana
a. Membuat Objek Segi Empat
• Klik Rectangle Tool pada Tool Box atau tekan F6
• Pointer akan berubah menjadi tanda (+)
• Drag dan drop mouse pada lembar kerja akan terbentuk persegi panjang.
• Jika anda ingin membuat persegi/bujur sangkar, Langkah sama seperti
membuat persegi panjang. Hanya saja pada saat drag tombol kiri mouse sambil tekan Ctrl pada keyboard.
Jika ingin sudut dari segi empat di atas berbentuk melengkung (tidak siku) maka caranya adalah :
• Tekan Pick Tool pada Tool Box.
• Pilih objek segi empat tersebut .
• Klik Shape Tool (atau tekan F10).
• Arahkan pointer pada sudut segi empat lalu drag (geser sedikit) dengan menekan tombol kiri mouse.
b. Membuat Objek Lingkaran
• Klik Ellipse Tool pada Tool Box atau tekan F7.
• Pointer akan berubah menjadi tanda (+).
• Drag dan drop mouse pada lembar kerja akan terbentuk lingkaran.
c. Membuat Objek Polygon
• Klik Polygon Tool atau tekan Y.
• Arahkan pointer yang berbentuk (+) ke lembar kerja.
• Tekan tombol kiri mouse geser secara diagonal sambil tekan tombol Ctrl pada keyboard.
• Terbentuklah polygon segi lima.
• Untuk menambah atau mengurangi segi tersebut, gunakan fasilitas Number of Point on Polygon.
• Klik segi yang dikehendaki (missal 3).
• Akan terbentuk segienam.
• Untuk mengubah polygon menjadi bentuk bintang, lakukan langkah berikut.
• Klik bentuk segi lima.
• Tekan shape Tool
• Arahkan pointer ke objek tersebut di antara dua segi yang berpotongan. Lalu tarik kedalam.
• Terbentuk segi lima menjadi bintang.
d. Membuat Objek Bintang
• Klik dan tahan Polygon Tool .
• Lalu kli Star Tool.
• Arahkan pointer yang berbentuk (+) ke lembar kerja.
• Tekan tombol kiri mouse geser secara diagonal sambil tekan tombol Ctrl pada keyboard.
• Terbentuklah gambar bintang.
• Untuk menambah atau mengurangi banyak segi dari bintang tersebut, gunakan fasilitas Number of Point on Polygon.
• Klik segi yang dikehendaki (missal 6).
• Akan terbentuk segienam.
e. Membuat Objek Spiral
• Klik dan tahan Polygon Tool.
• Pilih Spiral Tool atau tekan A
• Pada lembar kerja klik dan geser tombol kiri mouse sambil tekan tombol Ctrl pada keyboard.
• Terbentuklah spiral.
f. Membuat Objek Table
• Klik polygon Tool.
• Klik Grap Paper Tool atau tekan D.
• Tekan dan geser tombol kiri mouse pada kanvas.
• Terbentuklah table.
Untuk merubah banyak tabel, rubahlah Graph Paper Colums and Rows pada kotak isikan banyaknya kolom dan pada kotak isikan banyaknya baris.
g. Membuat Objek Dengan Bentuk bervarias
• lalu pilih salah satu icon yang disediaka
• Klik dan tahan bacic Shapes lalu pilih salah satu iconnya
• Tentukan bentuknya Perfect Shapes di Propertuy bar seperti
• Lalu pilih bentuk yang dikehedaki.
• Pointer akan berubah menjadi tanda (+)
• Drag dan drop mouse pada lembar kerja sehingga terbentuk gambar yang diingikan.
14) Membuat Bentuk Sesuai Keinginan
• Klik Freehand Tool pada Toolbox
• Pada kanvas klik tombol kiri mouse.
• Drag kearah yang diinginkan.
• Jika sudah sesuai keinginan, tekan tombol Esc pada keyboard untuk mengakhiri.
Apabila ingin melengkungkan garis,
• Klik Shape Tool
• Tempatkan pointer pada garis yang ingin dilengkungkan.
• Klik kanan mouse lalu klik pilihan To Curve
15) Mengatur Warna Dan Garis Pinggir
• Klik Pick Tool .
• Klik objek yang kan diberi warna
• Lalu klik kiri warna yang dikehendaki untuk memberi warna isi objek.
• Klik kanan warna yang dikehendaki untuk memberi warna garis objek.
16) Menyisipkan Objek Berbentuk Simbol
• Klik menu Text lalu klik Insert Symbol Character atau tekan Ctrl + F11 di keyboard.
• Pilih jenis font pada kotak pilihan Font:
• Lalu Pilih Jenis karakter yang akan disisipkan pada deretan tampilan.
• Tentukan ukuran karakter yang akan disisipkan pada kotak pilihan Character Size in.
• Klik Insert.
17) Mengedit Objek
a) Menduplikat Objek
• Klik objek menggunakan pick Tool
• Klik menu edit lalu klik Copy
• Untuk mengambilnya, klik lagi menu edit lalu klik Paste.
• Atau dengan menekan tanda (+) di numlock setelah mengklik objek.
b) Merubah Ukuran Objek
• Klik Pick Tool.
• Klik objek yang akan dirubah.
• Arahkan pointer ke salah satu node yang ada di objek dan pointer akan berubah menjadi panah bermata dua.
• Tarik ke luar are objek untuk memperbesar objek atau ke dalam untuk memperkecil objek.
• Atau dengan menentukan ukuran nya menggunakan Object (s) Size atau Scale Factor yang ada di Property Bar.
• Tuliskan ukuran yang diinginkan dengan satuan unit (misalnya cm) untuk Object (s) Size atau skala dalam % untuk Scale Factor lalu tekan enter.
c) Memindahkan Objek
• Klik Pick Tool
• Klik objek yang akan dipindahkan.
• Letakkan pointer di bagian dalam objek hingga berbentuk panah bermata 4.
• Lalu pindahkan ke tempat yang dikehendaki.
• Klik di luar objek.
• Atau dengan menentukan lokasi dengan menggunakan Object (s) Position yang ada di Property Bar.
• Tentukan lokasi yang diinginkan lalu tekan enter.
d) Merotasikan objek
• Klik Pick Tool
• Double Klik objek yang dirotasikan.
• Geser mouse searah jarum jam atau kebalikannya untuk merotasikan objek sampai posisi yang diinginkan.
• Jika teklah selesai klik mouse diluar objek.
• Atau dengan menentukan sudut putaran menggunakan Angle Of rotatin pada Property Bar .
• Tuliskan sudut untuk rotasi.
• Tekan enter.
h. Transformasi
a) Menduplikasi Dengan Aturan Tertentu.
Menduplikasi dengan aturan tertentu misalnya menduplikasi berulang-ulang untuk membuat deretan objek ke kanan, ke kiri ke atas atau ke bawah. Kalau menggunakan Copy-Paste pasti memakan waktu yang relatif lama.
Objek 1 hasil duplikat
Langkah-langkahnya:
• Klik shape tool
• Klik objek yang akan di duplikasi.
• Klik menu Arrange dilanjutkan dengan mengklik Transformation lalu klik Position.
• Pastikan yang aktif bagian Position.
• Kita bisa menduplikat menggunakan posisi pada pilihan Position: atau dengan klik pada chek box di bawah Relative Position dengan posisi yang diinginkan misal ke arah kanan, kiri, atas atau bawah.
• Lalu klik Apply to Duplicate sejumlah penduplikatan yang diinginkan.
b) Rotasi Dengan Aturan Tertentu Merotasikan dengan aturan tertentu misalnya dengan merotasikan berulangulang,
contoh:
Objek yang berwarna adalah yang diduplikat.
Langkah-langkahnya:
• Klik shape tool
• Klik menu Arrange dilanjutkan dengan mengklik Transformation lalu klik objek yang akan di duplikat. Position.
• Pastikan yang aktif bagian Rotation .
• Tentukan besar derajat pengrotasian pada pilihan rotation .
• Lalu klik Apply to Duplicate sejumlah penduplikatan yang diinginkan.
Kita bisa menggabungkan seluruh hasil duplikat dengan menyeleksi seluruh objek lalu klik weld di Property Bar.
i. Menyisifkan dan mengatur teks
Teks ada dua macam yaitu Artistik Text yaitu teks yang hanya beberapa kata dan Paragraph Text yaitu teks yang terdiri dari beberapa paragrap. Untuk menyisifkan teks caranya:
Artistik Text:
• Klik text tool.
• Klik saja di sembarang tempa.
• Ketikkan teks yang diingikan.
Paragraph Text:
• Klik Text Tool.
• Drag and drop selebar text yang akan dimasukkan.
• Ketikkan teks beberapa paragraph.
Untuk Rubah posisi masing-masing karakter caranya dengan Shape Tool Drag and Drop masing-masing huruf. Untuk merubah teks menjadi Objek caranya dengan klik teks lalu klik Arrange Convert To Curves.
By. Ardhina Yuspita Devi
XII IPA 5
Pendahuluan
Corel Draw X3 merupakan salah satu software desain grafis yang sangat terkenal. Corel Draw X3 termasuk salah satu Aplikasi untuk mengolah gambar berbasis vektor. Berbagai fasilitas untuk mendesain tersedia di sini sehingga memudahkan para penggunanya untuk memanfaatkannya.
Sebagai pengolah vektor, Corel Draw sering digunakan untuk membuat gambar seperti kartun, logo, illustrasi, dan sebagainya. Selain itu corel draw juga dapat digunakan untuk mengatur tata letak secara sederhana yang tidak terlalu banyak walaupun mungkin tidak terlalu lengkap seperti aplikasi khusus untuk tata letak. Seperti membuat brosur, membuat pamplet, surat undangan, dan cover buku yang menarik dan sebagainya.
Corel Draw X3 Versi 13 merupakan kelanjutan dari Corel Draw versi sebelumnya yaitu Corel Draw Versi 12 buatan Corel Corporation.
Prinsip Kerja Corel Draw X3
1) Konsep Dasar
Kita mengenal istilah Aplikasi desktop publishing yaitu:
a. Pengolah Photo/Pixel.
• Adobe Photo Shop.
• Corel photo Paint.
• Photo Impact, dsb.
b.Aplikasi Pengolah Vektor.
• Corel Draw.
• Macromedia Freehand.
• Adobe Illustrator, dsb.
c. Aplikasi tata Letak/layout.
• Adobe Page Maker.
• Adobe InDesign.
• Corel Ventura, dsb.
2) Memulai Corel
• Untuk membuka aplikasi Corel Draw X3.
• Klik Start lalu sorot All Programs.
• Pilih CorelDRAW Graphics Suite X3 dan Klik CorelDRAW X3.
Setelah itu Biasanya muncul menu tampilan seperti berikut:
• Klik new untuk membuat baru.
• Recently used untuk membuka file-file yang telah dibuka.
• Open untuk membuka file yang tersimpan.
• New From Template membuat baru dari template.
• Corel Tutor melihat instruksi secara bertahap tentang Corel Draw.
• What’s New untuk melihat fasilitas baru pada Corel Draw X3.
Berikut ini adalah tampilan jendela Corel Draw X3.
• Title bar (1) berisi informasi judul aplikasi dan file yang sedang dibuka.
• Menu bar (2) berisi menu-menu yang ada di aplikasi Corel Draw.
• Toolbar terdiri dari beberapa icon meliputi:
• Standar (3) perintah-perintah pada menu utama
• Property bar (4) berisi tombol-tombol perintah tambahan.
• Tool box (5) berisi alat untuk mendesain gambar.
• Ruler (6) sebagai garis pengukur objek.
• Color Pallete (7) berisi perintah untuk memilih warna objek.
• Lembar kerja (8) halaman tampilan untuk tempat mendesain objek.
• Pages (9) sebagai petunjuk halaman yang aktif.
4) Mempersiapkan Projek Baru
Untuk mempersiapkan Projek baru, langkah-langkahnya: ¾ Klik menu File.
• Lalu klik perintah New
• Untuk menentukan tipe kertas, klik kotak Paper Type/Size pada Property Bar lalu pilih jenis kertas yang anda inginkan. Misalkan letter, legal, A4, tabloid, dsb. namun yang tampil disini dalam ukuran inch kita bisa merubahnya ke ke Sentimeter dengan memilihnya pada Drawing Unit lalu klik Centimeter.
5) Menyimpan File
Untuk menyimpan projek Corel Draw ke bentuk file, caranya:
• Klik menu File
• Klik Save As
• Tentukan letak penyimpanan pada kotak Save in:
• Lalu tulis nama filenya pada kotak filename.
• Pada Save as type, tentukan tipe filenya.
• Tekan Save.
6) Membuka File
Untuk membuka file Corel Draw yang telah disimpan, caranya:
• Klik menu File
• Tentukan letak penyimpanan pada kotak Look in:
• Lalu cari nama file pada deretan file.
• Pada Files of type, tentukan tipe filenya.
• Untuk melihat preview, chek list Kotak Preview.
• Setelah file dipilih, klik Open.
7) Menutup
Untuk menutup dokumen: ¾ Klik menu File
• Klik Close
Catatan:
Apabila muncul pertanyaan seperti berikut , itu tandanya bahwa projek yang kita kerjakan belum disimpan. Terdapat tiga tombol yaitu:
• Yes untuk menyimpan dokumen/file ke file dokumen baru (jika belum disimpan sebelumnya) atau ke dokumen lama (jika sudah disimpan sebelumnya). Jika yang dibuka file dokumen lama, maka segala macam bentuk perubahan akan disimpan pada file dokumen tersebut.
• No untuk keluar dan abaikan penyimpanan.
• Cancel untuk membatalkan perintah keluar.
8) Keluar dari Aplikasi Corel Draw X3
Untuk keluar dari Corel Draw X3,
• Klik menu File
9) Menampilkan Dan Mengatur Grid
Untuk menampilkan grid atau garis pemandu,
• Klik menu View.
• Lalu klik Grid.
• Garis grid akan ditampilkan.
Jika kita ingin mengubah garis grid menjadi titik-titik,
• Klik menu View.
• Grid and Ruler Setup Muncul kotak dialog,
• Pilih Show grid as dots untuk mengubah garis menjadi titik-titik.
10) Menambah Halaman Dalam Satu File
• Klik Pages (halaman yang aktif) misalkan Page 1
• Klik kanan, pilih Insert Page After.
11) Menghapus Halaman Dalam Satu File
• Klik Pages (halaman yang aktif) misalkan Page 2
• Klik kanan, pilih Delete Page.
12) Mengubah Nama Halaman Dalam Satu File
• Klik Pages (halaman yang aktif) misalkan Page 1
• Klik kanan, pilih Rename.
13) Membuat Bentuk Sederhana
a. Membuat Objek Segi Empat
• Klik Rectangle Tool pada Tool Box atau tekan F6
• Pointer akan berubah menjadi tanda (+)
• Drag dan drop mouse pada lembar kerja akan terbentuk persegi panjang.
• Jika anda ingin membuat persegi/bujur sangkar, Langkah sama seperti
membuat persegi panjang. Hanya saja pada saat drag tombol kiri mouse sambil tekan Ctrl pada keyboard.
Jika ingin sudut dari segi empat di atas berbentuk melengkung (tidak siku) maka caranya adalah :
• Tekan Pick Tool pada Tool Box.
• Pilih objek segi empat tersebut .
• Klik Shape Tool (atau tekan F10).
• Arahkan pointer pada sudut segi empat lalu drag (geser sedikit) dengan menekan tombol kiri mouse.
b. Membuat Objek Lingkaran
• Klik Ellipse Tool pada Tool Box atau tekan F7.
• Pointer akan berubah menjadi tanda (+).
• Drag dan drop mouse pada lembar kerja akan terbentuk lingkaran.
c. Membuat Objek Polygon
• Klik Polygon Tool atau tekan Y.
• Arahkan pointer yang berbentuk (+) ke lembar kerja.
• Tekan tombol kiri mouse geser secara diagonal sambil tekan tombol Ctrl pada keyboard.
• Terbentuklah polygon segi lima.
• Untuk menambah atau mengurangi segi tersebut, gunakan fasilitas Number of Point on Polygon.
• Klik segi yang dikehendaki (missal 3).
• Akan terbentuk segienam.
• Untuk mengubah polygon menjadi bentuk bintang, lakukan langkah berikut.
• Klik bentuk segi lima.
• Tekan shape Tool
• Arahkan pointer ke objek tersebut di antara dua segi yang berpotongan. Lalu tarik kedalam.
• Terbentuk segi lima menjadi bintang.
d. Membuat Objek Bintang
• Klik dan tahan Polygon Tool .
• Lalu kli Star Tool.
• Arahkan pointer yang berbentuk (+) ke lembar kerja.
• Tekan tombol kiri mouse geser secara diagonal sambil tekan tombol Ctrl pada keyboard.
• Terbentuklah gambar bintang.
• Untuk menambah atau mengurangi banyak segi dari bintang tersebut, gunakan fasilitas Number of Point on Polygon.
• Klik segi yang dikehendaki (missal 6).
• Akan terbentuk segienam.
e. Membuat Objek Spiral
• Klik dan tahan Polygon Tool.
• Pilih Spiral Tool atau tekan A
• Pada lembar kerja klik dan geser tombol kiri mouse sambil tekan tombol Ctrl pada keyboard.
• Terbentuklah spiral.
f. Membuat Objek Table
• Klik polygon Tool.
• Klik Grap Paper Tool atau tekan D.
• Tekan dan geser tombol kiri mouse pada kanvas.
• Terbentuklah table.
Untuk merubah banyak tabel, rubahlah Graph Paper Colums and Rows pada kotak isikan banyaknya kolom dan pada kotak isikan banyaknya baris.
g. Membuat Objek Dengan Bentuk bervarias
• lalu pilih salah satu icon yang disediaka
• Klik dan tahan bacic Shapes lalu pilih salah satu iconnya
• Tentukan bentuknya Perfect Shapes di Propertuy bar seperti
• Lalu pilih bentuk yang dikehedaki.
• Pointer akan berubah menjadi tanda (+)
• Drag dan drop mouse pada lembar kerja sehingga terbentuk gambar yang diingikan.
14) Membuat Bentuk Sesuai Keinginan
• Klik Freehand Tool pada Toolbox
• Pada kanvas klik tombol kiri mouse.
• Drag kearah yang diinginkan.
• Jika sudah sesuai keinginan, tekan tombol Esc pada keyboard untuk mengakhiri.
Apabila ingin melengkungkan garis,
• Klik Shape Tool
• Tempatkan pointer pada garis yang ingin dilengkungkan.
• Klik kanan mouse lalu klik pilihan To Curve
15) Mengatur Warna Dan Garis Pinggir
• Klik Pick Tool .
• Klik objek yang kan diberi warna
• Lalu klik kiri warna yang dikehendaki untuk memberi warna isi objek.
• Klik kanan warna yang dikehendaki untuk memberi warna garis objek.
16) Menyisipkan Objek Berbentuk Simbol
• Klik menu Text lalu klik Insert Symbol Character atau tekan Ctrl + F11 di keyboard.
• Pilih jenis font pada kotak pilihan Font:
• Lalu Pilih Jenis karakter yang akan disisipkan pada deretan tampilan.
• Tentukan ukuran karakter yang akan disisipkan pada kotak pilihan Character Size in.
• Klik Insert.
17) Mengedit Objek
a) Menduplikat Objek
• Klik objek menggunakan pick Tool
• Klik menu edit lalu klik Copy
• Untuk mengambilnya, klik lagi menu edit lalu klik Paste.
• Atau dengan menekan tanda (+) di numlock setelah mengklik objek.
b) Merubah Ukuran Objek
• Klik Pick Tool.
• Klik objek yang akan dirubah.
• Arahkan pointer ke salah satu node yang ada di objek dan pointer akan berubah menjadi panah bermata dua.
• Tarik ke luar are objek untuk memperbesar objek atau ke dalam untuk memperkecil objek.
• Atau dengan menentukan ukuran nya menggunakan Object (s) Size atau Scale Factor yang ada di Property Bar.
• Tuliskan ukuran yang diinginkan dengan satuan unit (misalnya cm) untuk Object (s) Size atau skala dalam % untuk Scale Factor lalu tekan enter.
c) Memindahkan Objek
• Klik Pick Tool
• Klik objek yang akan dipindahkan.
• Letakkan pointer di bagian dalam objek hingga berbentuk panah bermata 4.
• Lalu pindahkan ke tempat yang dikehendaki.
• Klik di luar objek.
• Atau dengan menentukan lokasi dengan menggunakan Object (s) Position yang ada di Property Bar.
• Tentukan lokasi yang diinginkan lalu tekan enter.
d) Merotasikan objek
• Klik Pick Tool
• Double Klik objek yang dirotasikan.
• Geser mouse searah jarum jam atau kebalikannya untuk merotasikan objek sampai posisi yang diinginkan.
• Jika teklah selesai klik mouse diluar objek.
• Atau dengan menentukan sudut putaran menggunakan Angle Of rotatin pada Property Bar .
• Tuliskan sudut untuk rotasi.
• Tekan enter.
h. Transformasi
a) Menduplikasi Dengan Aturan Tertentu.
Menduplikasi dengan aturan tertentu misalnya menduplikasi berulang-ulang untuk membuat deretan objek ke kanan, ke kiri ke atas atau ke bawah. Kalau menggunakan Copy-Paste pasti memakan waktu yang relatif lama.
Objek 1 hasil duplikat
Langkah-langkahnya:
• Klik shape tool
• Klik objek yang akan di duplikasi.
• Klik menu Arrange dilanjutkan dengan mengklik Transformation lalu klik Position.
• Pastikan yang aktif bagian Position.
• Kita bisa menduplikat menggunakan posisi pada pilihan Position: atau dengan klik pada chek box di bawah Relative Position dengan posisi yang diinginkan misal ke arah kanan, kiri, atas atau bawah.
• Lalu klik Apply to Duplicate sejumlah penduplikatan yang diinginkan.
b) Rotasi Dengan Aturan Tertentu Merotasikan dengan aturan tertentu misalnya dengan merotasikan berulangulang,
contoh:
Objek yang berwarna adalah yang diduplikat.
Langkah-langkahnya:
• Klik shape tool
• Klik menu Arrange dilanjutkan dengan mengklik Transformation lalu klik objek yang akan di duplikat. Position.
• Pastikan yang aktif bagian Rotation .
• Tentukan besar derajat pengrotasian pada pilihan rotation .
• Lalu klik Apply to Duplicate sejumlah penduplikatan yang diinginkan.
Kita bisa menggabungkan seluruh hasil duplikat dengan menyeleksi seluruh objek lalu klik weld di Property Bar.
i. Menyisifkan dan mengatur teks
Teks ada dua macam yaitu Artistik Text yaitu teks yang hanya beberapa kata dan Paragraph Text yaitu teks yang terdiri dari beberapa paragrap. Untuk menyisifkan teks caranya:
Artistik Text:
• Klik text tool.
• Klik saja di sembarang tempa.
• Ketikkan teks yang diingikan.
Paragraph Text:
• Klik Text Tool.
• Drag and drop selebar text yang akan dimasukkan.
• Ketikkan teks beberapa paragraph.
Untuk Rubah posisi masing-masing karakter caranya dengan Shape Tool Drag and Drop masing-masing huruf. Untuk merubah teks menjadi Objek caranya dengan klik teks lalu klik Arrange Convert To Curves.
By. Ardhina Yuspita Devi
XII IPA 5
Selasa, 14 Desember 2010
membuat desain baju distro dengan coreldraw
Membuat desain baju distro menggunakan CorelDRAW X4
1. Bukalah aplikasi CorelDRAW X4
2. Kemudian pilih menu File – New From Templat
4. Selanjutnya pada menu Templates pilih Landscaping – Shirt kemudian tekan tombol open Kemudian pilih menu Text – Insert Character atau Ctrl + F11, pilih fonts waving my arms in the air dan apabila anda tidak mempunyai fonts tersebut anda dapat mendownloadnya di http://www.fonts4free.net/waving-my-arms-in-the-air-font.html ,ambilah gambar sesuai dengan keingginan anda. Apabila sudah gambar dipilih tekan tobol insert. Kali ini saya menggambil gambar muka manusia
5.ubah warna gambar baju tyersebut mnjadi merah yang kita insert
Cara membuat peta 3 dimensi dengan coreldraw
Cara membuat peta 3 dimensi dengan coreldraw biasanya digunakan untuk undangan pernikahan, undangan walimahan, dan lainnya sehingga tampilan lebih menarik dan terlihat beda dengan tampilan denah lokasi atau penunjuk arah jalan yang lainnya.
Tutorial CorelDraw Tingkat Dasar ini ada tiga tahap utama yang kemudian Anda akan mempelajari beberapa hal seperti :
1. Transform objek
2. Group / menggabungkan objek
3. Membuat garis dengan bezier tool
4. Merubah garis menjadi objek
5. Merubah jenist titik point pada garis
6. Mewarnai objek dan garis
7. Merubah ukuran garis
8. Menggunakan bezier tool
9. Menggunakan Shape Tool
10. Membuat objek 3D ( tiga dimensi ) dengan coreldraw dll
Yang harus Anda lakukan pertama kali adalah mngetahui bentuk kasar jalan, nama jalan, nama gedung dan pelengkap penunjuk arah. Anda bisa menggunakan peta yang sudah ada melalui google maps dan di print screen selanjutnya masukkan ke dalam coreldraw dengan cara mengimportnya ( CTRL + I ).
1. Masukkan image dari google maps yang sudah Anda print screen dengan cara klik menu File Import ( CTRL + I ) . Untuk mengakhiri import klik dimana Anda ingin meletakkan gamber tersebut. Anda juga bisa memasukkan gambar tersebut melalui klik drag dari explorer ke coreldraw
import gambar pada coreldraw
2.Kunci letak gambar tersebut agar tidak pindah lokasi dengan cara klik kanan pada gambar dan pilih Lock Objek
membuat peta 3 dimensi dengan coreldraw
3. Selanjutnya kita akan melakukan langkah path ( menjiplak gambar dari google maps ). Gunakan bezier tool. Jika Anda tidak menjiplak buat langsung jalan yang dipakai pada peta menggunakan bezier tool. Untuk menggunakan tool ini Anda lakukan klik pada titik pertama dan klik pada titik kedua, dan atau Anda bisa melakukannya klik drag agar jalan path yang dihasilkan berupa kurva ( lekuk ). Untuk pindah tool gunakan tombol spasi pada keyboard dan tekan sekali lagi tombol spasi sehingga tool berubah sesuai tool pertama ( dalam hal ini bezier tool ). Usahakan agar seluruh garis yang dibuat saling menutup / menimpa antara garis satu dengan lainnya. Perbesar view (jarak pandang ) dengan cara menggeser scroll mouse Anda agar langkah menjiplak ini lebih mudah.
membuat peta 3d dengan coreldraw
Untuk mengubah jenis garis atau mengedit garis gunakan shape tool
membuat arah jalan 3 dimensi dengan coreldraw
Jika Anda sudah selesai menjiplak peta selanjutnya hapus gambar dengan cara klik kanan pada gambar pilih Unlock dan delete. Perbaiki sekali lagi pada garis-garis yang belum menutup sempurna.
membuat arah jalan 3d untuk undangan
4. Perbesar ukuran garis dengan menyeleksi kesemua garis bisa dengan cara SHIFT+CLICK garis satu persatu atau menyorot semuanya dengan pick tool kemudian mengganti ukuran garis menjadi 16 pt
membuat penujuk jalan 3d dengan coreldraw
5. Ubah garis menjadi objek dengan cara menyeleksi semua garis dan klik Menu Arrange > Convert Outline to Objek
6. Gabung semua objek dari garis menjadi satu bagian menggunakan Weld
membuat penunjuk arah 3 dimensi dengan coreldraw
7. Warnai objek shape tersebut dengan warna putih dengan cara klik warna putih dan klik kanan warna hitam pada pallete warna sehingga objek shape mempunyai garis berwarna hitam (palete warna ada pada sebelah kanan workpace)
8. Ketik jalan yang ada dengan text tool ( F8 ) dan putar sesuaikan dengan arah jalan ( usahakan ukuran font sama dan berada di dalam badan jalan ). Jika semua teks sudah pada tempatnya, ubah menjadi kurva dengan cara seleksi semua teks jalan dan klik Menu Arrange > Convert to Curve.
membuat penunjuk arah 3d dengan coreldraw
9. Seleksi semua objek ( jalan dan tulisan jalan ) dan gabung dengan cara klik kanan pada salah satu objek terseleksi pilih Group ( CTRL + G )
10. Lakukan proses transformasi pada objek terseleksi diatas menggunakan Interactive Envelope Tool. Sesuaikan bentuk transformasi dengan view yang Anda inginkan
membuat efek 3 dimensi dengan coreldraw
11. Jika sudah selesai dan sesuai dengan yang diinginkan klik Menu Arrange > Convert to Curve.
12. Pecah lagi gabungan antara jalan dan teks dengan cara klik kanan pada objek jalan dan pilih UnGroup ( CTRL + U )
13. Pilih objek jalan saja menggunakan Pick Tool dan lakukan KLIK + DRAG diakhiri KLIK Kanan ( lakukan copy paste jika kesulitan pada teknik ini ) sehingga jalan menjadi dua. Posisikan jalan yang kedua ini berada di bawah jalan yang kedua dan ganti warna menjadi warna hitam. Letakkan objek jalan kedua tersebut berada di bawah objek jalan pertama ( menimpa ) menggunakan klik kanan > Order > To Back of Page ( SHIFT + Page Down ).
membuat penunjuk jalan 3d dengan coreldraw
14. Menggunakan Shape tool tutup pojok-pojok jalan sehingga menyerupai objek 3 dimensi. Lakukan double klik untuk menambah titik point, usahakan jenis titik point pada pojok-pojok jalan berupa line ( garis lurus ). Untuk menutup pojok jalan ini aktifkan dulu snap to objek sehingga titik yang akan kita pindah akan lengket pada objek paling dekat.
membuat peta penunjuk arah 3 dimensi dengan coreldraw
15. Selanjutnya buat gedung, rumah, tempat penting dan sebagainya dengan Rectangle Tool (F6 ) kemudian ubah menjadi 3 dimensi menggunakan extrude
membuat objek 3 dimensi dengan coreldraw
16. Letakkan objek tersebut pada tempat yang sesuai dengan peta Anda. Copy dan paste pada tempat-tempat yang diinginkan. Ulangi Membuat objek berbeda sesuai dengan cara 15 untuk gedung dan tempat lainnya. Tulis nama tempat, nama gedung sesuai dengan namanya menggunakan text tool.
17. Hasil yang bisa saya dapatkan adalah sebagai berikut
membuat peta penunjuk arah
Selamat mencoba
Tutorial CorelDraw Tingkat Dasar ini ada tiga tahap utama yang kemudian Anda akan mempelajari beberapa hal seperti :
1. Transform objek
2. Group / menggabungkan objek
3. Membuat garis dengan bezier tool
4. Merubah garis menjadi objek
5. Merubah jenist titik point pada garis
6. Mewarnai objek dan garis
7. Merubah ukuran garis
8. Menggunakan bezier tool
9. Menggunakan Shape Tool
10. Membuat objek 3D ( tiga dimensi ) dengan coreldraw dll
Yang harus Anda lakukan pertama kali adalah mngetahui bentuk kasar jalan, nama jalan, nama gedung dan pelengkap penunjuk arah. Anda bisa menggunakan peta yang sudah ada melalui google maps dan di print screen selanjutnya masukkan ke dalam coreldraw dengan cara mengimportnya ( CTRL + I ).
1. Masukkan image dari google maps yang sudah Anda print screen dengan cara klik menu File Import ( CTRL + I ) . Untuk mengakhiri import klik dimana Anda ingin meletakkan gamber tersebut. Anda juga bisa memasukkan gambar tersebut melalui klik drag dari explorer ke coreldraw
import gambar pada coreldraw
2.Kunci letak gambar tersebut agar tidak pindah lokasi dengan cara klik kanan pada gambar dan pilih Lock Objek
membuat peta 3 dimensi dengan coreldraw
3. Selanjutnya kita akan melakukan langkah path ( menjiplak gambar dari google maps ). Gunakan bezier tool. Jika Anda tidak menjiplak buat langsung jalan yang dipakai pada peta menggunakan bezier tool. Untuk menggunakan tool ini Anda lakukan klik pada titik pertama dan klik pada titik kedua, dan atau Anda bisa melakukannya klik drag agar jalan path yang dihasilkan berupa kurva ( lekuk ). Untuk pindah tool gunakan tombol spasi pada keyboard dan tekan sekali lagi tombol spasi sehingga tool berubah sesuai tool pertama ( dalam hal ini bezier tool ). Usahakan agar seluruh garis yang dibuat saling menutup / menimpa antara garis satu dengan lainnya. Perbesar view (jarak pandang ) dengan cara menggeser scroll mouse Anda agar langkah menjiplak ini lebih mudah.
membuat peta 3d dengan coreldraw
Untuk mengubah jenis garis atau mengedit garis gunakan shape tool
membuat arah jalan 3 dimensi dengan coreldraw
Jika Anda sudah selesai menjiplak peta selanjutnya hapus gambar dengan cara klik kanan pada gambar pilih Unlock dan delete. Perbaiki sekali lagi pada garis-garis yang belum menutup sempurna.
membuat arah jalan 3d untuk undangan
4. Perbesar ukuran garis dengan menyeleksi kesemua garis bisa dengan cara SHIFT+CLICK garis satu persatu atau menyorot semuanya dengan pick tool kemudian mengganti ukuran garis menjadi 16 pt
membuat penujuk jalan 3d dengan coreldraw
5. Ubah garis menjadi objek dengan cara menyeleksi semua garis dan klik Menu Arrange > Convert Outline to Objek
6. Gabung semua objek dari garis menjadi satu bagian menggunakan Weld
membuat penunjuk arah 3 dimensi dengan coreldraw
7. Warnai objek shape tersebut dengan warna putih dengan cara klik warna putih dan klik kanan warna hitam pada pallete warna sehingga objek shape mempunyai garis berwarna hitam (palete warna ada pada sebelah kanan workpace)
8. Ketik jalan yang ada dengan text tool ( F8 ) dan putar sesuaikan dengan arah jalan ( usahakan ukuran font sama dan berada di dalam badan jalan ). Jika semua teks sudah pada tempatnya, ubah menjadi kurva dengan cara seleksi semua teks jalan dan klik Menu Arrange > Convert to Curve.
membuat penunjuk arah 3d dengan coreldraw
9. Seleksi semua objek ( jalan dan tulisan jalan ) dan gabung dengan cara klik kanan pada salah satu objek terseleksi pilih Group ( CTRL + G )
10. Lakukan proses transformasi pada objek terseleksi diatas menggunakan Interactive Envelope Tool. Sesuaikan bentuk transformasi dengan view yang Anda inginkan
membuat efek 3 dimensi dengan coreldraw
11. Jika sudah selesai dan sesuai dengan yang diinginkan klik Menu Arrange > Convert to Curve.
12. Pecah lagi gabungan antara jalan dan teks dengan cara klik kanan pada objek jalan dan pilih UnGroup ( CTRL + U )
13. Pilih objek jalan saja menggunakan Pick Tool dan lakukan KLIK + DRAG diakhiri KLIK Kanan ( lakukan copy paste jika kesulitan pada teknik ini ) sehingga jalan menjadi dua. Posisikan jalan yang kedua ini berada di bawah jalan yang kedua dan ganti warna menjadi warna hitam. Letakkan objek jalan kedua tersebut berada di bawah objek jalan pertama ( menimpa ) menggunakan klik kanan > Order > To Back of Page ( SHIFT + Page Down ).
membuat penunjuk jalan 3d dengan coreldraw
14. Menggunakan Shape tool tutup pojok-pojok jalan sehingga menyerupai objek 3 dimensi. Lakukan double klik untuk menambah titik point, usahakan jenis titik point pada pojok-pojok jalan berupa line ( garis lurus ). Untuk menutup pojok jalan ini aktifkan dulu snap to objek sehingga titik yang akan kita pindah akan lengket pada objek paling dekat.
membuat peta penunjuk arah 3 dimensi dengan coreldraw
15. Selanjutnya buat gedung, rumah, tempat penting dan sebagainya dengan Rectangle Tool (F6 ) kemudian ubah menjadi 3 dimensi menggunakan extrude
membuat objek 3 dimensi dengan coreldraw
16. Letakkan objek tersebut pada tempat yang sesuai dengan peta Anda. Copy dan paste pada tempat-tempat yang diinginkan. Ulangi Membuat objek berbeda sesuai dengan cara 15 untuk gedung dan tempat lainnya. Tulis nama tempat, nama gedung sesuai dengan namanya menggunakan text tool.
17. Hasil yang bisa saya dapatkan adalah sebagai berikut
membuat peta penunjuk arah
Selamat mencoba
membuat grafity
kita pernah membahas tentang cara membuat gambar stensil grafity dengan menggunakan Adobe Photoshop, tapi kali ini kita akan membuat gambar grafity dengan menggunaka Corel Draw, caranya sedikit berbeda dari yang pernah kita bahas sebelumnya, kita akan membuat graffity text yang cukup rumit dan menggali imajinasi kita untuk menciptakan gambar tersebut. untuk itu di butuhkan kesabaran agar hasilnya lebih baik lagi. kalau gitu kita akan coba membuatnya sekarang biar ga terlalu banyak basa basi :) ..
pertama buka program Corel Draw dan buat file baru, untuk anda yang belum punya programnya bisa download di sini atau di sini.
kalau sudah, klik icon Landscape ( grafity-5)untuk menjadikan halaman berbentuk landscape, kemudian aktifkan text tool di sebelah kiri layar dan tuliskan text yang anda inginkan,,,kalau di sini saya menuliskan text seperti di bawah dan mengatur font nya Arial Black agar mudah di edit.
grafity-12
tekan Ctrl+K atau Break Apart untuk memisahkan text satu persatu, setelah terpisah, tekan Ctrl+Q atau Convert to Curves. maka text akan terlihat seperti di bawah.
grafity-2jika sudah seperti itu, bentuk huruf-huruf tersebut menjadi yang seperti anda inginkan dengan cara meng klik & drag pada titik-titik yang ada pada huruf tersebut, dan gunakan Properti Bar : Edit Curve, polygon envelope
(grafity-4) untuk membantu anda membentuk huruf-huruf agar lebih mudah. gambar di bawah adalah bentuk perubahan dari huruf-huruf yang dituliskan tadi.
grafity-31grafity-6grafity-7gambar tersebut adalah contoh yang saya buat,, anda bisa membuatnya lebih baik lagi dan lebih kreatif lagi, setelah anda selesai barmain-main dengan huruf-huruf tersebut, sekarang kita akan menyatukannya atau memposisikanya agar terlihat lebih seperti text grafiti.
grafity-8yah seperti itulah kira-kira saya memposisikanya,,nah mungkin ada yg masih bingung dalam memposisikan text-text tersebut, karena memang huruf “G” (huruf yg paling awal) default nya selalu berada paling depan/atas dari huruf berikutnya, dan untuk mengatur posisinya anda bisa menekan Ctrl+Page Up atau Ctrl+Page Down untuk meletakan di atas atau di bawah dari posisi huruf yang lain.
selanjutnya beri warna gradasi pada setiap huruf. klik huruf yg akan kita beri warna kemudian klik icon Fill Tool > Fountain Fill Dialog, atau dengan menekan (F11). atau juga anda ingin mewarnai sekaligus tanpa memilih satu persatu huruf nya, anda tinggal mengklik dan drag di sekeliling gambar tersebut. kemudian warnai sesuai keinginan anda,
grafity-9grafity-11grafity-10tekan Ctrl+A untuk menseleksi semua huruf yg ada pada halaman kemudian tekan Ctrl+G untuk menjadikan grup pada huruf-huruf tersebut sehingga menjadi satu objek, setelah itu klik icon Interactive Blend Tool > Extrude Tool, pada menu ini kita akan membuat gambar menjadi tampak 3d.
grafity-13klik dan drag seperti panah gambar diatas, dan untuk memberi warna pada bagian belakan, kita bisa menggunakan menu Interaktif Extrude (grafity-141 ). pada menu tersebut kita bisa memberikan warna seperti yang kita inginkan.
grafity-15dan ini lah hasil text grafity yang saya buat, selamat mencoba dan semoga berhasil, :) , dan jangan terpaku pada tutorial ini, karna saya hanya memberi contoh, sedangkan untuk hasil akhirnya anda lah yang menentukanya.:D
grafity-16grafity-16-copy
pertama buka program Corel Draw dan buat file baru, untuk anda yang belum punya programnya bisa download di sini atau di sini.
kalau sudah, klik icon Landscape ( grafity-5)untuk menjadikan halaman berbentuk landscape, kemudian aktifkan text tool di sebelah kiri layar dan tuliskan text yang anda inginkan,,,kalau di sini saya menuliskan text seperti di bawah dan mengatur font nya Arial Black agar mudah di edit.
grafity-12
tekan Ctrl+K atau Break Apart untuk memisahkan text satu persatu, setelah terpisah, tekan Ctrl+Q atau Convert to Curves. maka text akan terlihat seperti di bawah.
grafity-2jika sudah seperti itu, bentuk huruf-huruf tersebut menjadi yang seperti anda inginkan dengan cara meng klik & drag pada titik-titik yang ada pada huruf tersebut, dan gunakan Properti Bar : Edit Curve, polygon envelope
(grafity-4) untuk membantu anda membentuk huruf-huruf agar lebih mudah. gambar di bawah adalah bentuk perubahan dari huruf-huruf yang dituliskan tadi.
grafity-31grafity-6grafity-7gambar tersebut adalah contoh yang saya buat,, anda bisa membuatnya lebih baik lagi dan lebih kreatif lagi, setelah anda selesai barmain-main dengan huruf-huruf tersebut, sekarang kita akan menyatukannya atau memposisikanya agar terlihat lebih seperti text grafiti.
grafity-8yah seperti itulah kira-kira saya memposisikanya,,nah mungkin ada yg masih bingung dalam memposisikan text-text tersebut, karena memang huruf “G” (huruf yg paling awal) default nya selalu berada paling depan/atas dari huruf berikutnya, dan untuk mengatur posisinya anda bisa menekan Ctrl+Page Up atau Ctrl+Page Down untuk meletakan di atas atau di bawah dari posisi huruf yang lain.
selanjutnya beri warna gradasi pada setiap huruf. klik huruf yg akan kita beri warna kemudian klik icon Fill Tool > Fountain Fill Dialog, atau dengan menekan (F11). atau juga anda ingin mewarnai sekaligus tanpa memilih satu persatu huruf nya, anda tinggal mengklik dan drag di sekeliling gambar tersebut. kemudian warnai sesuai keinginan anda,
grafity-9grafity-11grafity-10tekan Ctrl+A untuk menseleksi semua huruf yg ada pada halaman kemudian tekan Ctrl+G untuk menjadikan grup pada huruf-huruf tersebut sehingga menjadi satu objek, setelah itu klik icon Interactive Blend Tool > Extrude Tool, pada menu ini kita akan membuat gambar menjadi tampak 3d.
grafity-13klik dan drag seperti panah gambar diatas, dan untuk memberi warna pada bagian belakan, kita bisa menggunakan menu Interaktif Extrude (grafity-141 ). pada menu tersebut kita bisa memberikan warna seperti yang kita inginkan.
grafity-15dan ini lah hasil text grafity yang saya buat, selamat mencoba dan semoga berhasil, :) , dan jangan terpaku pada tutorial ini, karna saya hanya memberi contoh, sedangkan untuk hasil akhirnya anda lah yang menentukanya.:D
grafity-16grafity-16-copy
MEMBUAT DESAIN BAJU DISTRO
MEMBUAT DESAIN BAJU DISTRO
Dengan menggunakan pasilitas yang ada dengan CorelDRAW X4 kita dapat membuat desain baju distro dengan sangat mudah. Kali ini saya akan mencoba membuat desain baju distro dengan sedikit tambahan gambar dan fonts yang biasanya digunakan untuk membuat sebuah gambar baju distro yang sering kita lihat. Mari kita ikuti langkah-langkah sebagai berikut.
1. Bukalah aplikasi CorelDRAW X4
2. Kemudian pilih menu File – New From Template
4. Selanjutnya pada menu Templates pilih Landscaping – Shirt kemudian tekan tombol open Kemudian pilih menu Text – Insert Character atau Ctrl + F11, pilih fonts waving my arms in the air dan apabila anda tidak mempunyai fonts tersebut anda dapat mendownloadnya di http://www.fonts4free.net/waving-my-arms-in-the-air-font.html ,ambilah gambar sesuai dengan keingginan anda. Apabila sudah gambar dipilih tekan tobol insert. Kali ini saya menggambil gambar muka manusia.
5. Selanjutnya ubahlah warna gambar baju tersebut menjadi warna merah dan gambar yang kita insert tadi menjadi warna hitam agar gambar sedikit terlihat lebih garang.
6. Yang terakhir tinggal menambah sedikit tulisan dan jadilah sebuah desain baju distro yang kren….!
Dengan menggunakan pasilitas yang ada dengan CorelDRAW X4 kita dapat membuat desain baju distro dengan sangat mudah. Kali ini saya akan mencoba membuat desain baju distro dengan sedikit tambahan gambar dan fonts yang biasanya digunakan untuk membuat sebuah gambar baju distro yang sering kita lihat. Mari kita ikuti langkah-langkah sebagai berikut.
1. Bukalah aplikasi CorelDRAW X4
2. Kemudian pilih menu File – New From Template
4. Selanjutnya pada menu Templates pilih Landscaping – Shirt kemudian tekan tombol open Kemudian pilih menu Text – Insert Character atau Ctrl + F11, pilih fonts waving my arms in the air dan apabila anda tidak mempunyai fonts tersebut anda dapat mendownloadnya di http://www.fonts4free.net/waving-my-arms-in-the-air-font.html ,ambilah gambar sesuai dengan keingginan anda. Apabila sudah gambar dipilih tekan tobol insert. Kali ini saya menggambil gambar muka manusia.
5. Selanjutnya ubahlah warna gambar baju tersebut menjadi warna merah dan gambar yang kita insert tadi menjadi warna hitam agar gambar sedikit terlihat lebih garang.
6. Yang terakhir tinggal menambah sedikit tulisan dan jadilah sebuah desain baju distro yang kren….!
Cara membuat logo dengan coreldraw
Cara membuat logo dengan coreldraw ataupun membuat logo dengan illustrator dengan format vector sangat dianjurkan. Format vektor seperti kita ketahui sangat cocok untuk membuat karya desain grafis yang menuntut tidak adanya perubahan warna dan bentuk ketika diperbesar atu diperkecil ukurannya. Berbeda dengan format bitmaps atau raster yang akan berubah titik warna dan kadang blur ketika proses tranformasi.
Karena kita mencontoh atau membuat logo yang sudah ada sebelumnya maka saya kategorikan tutorial ini pada tutorial coreldraw tingkat dasar. Anda akan belajar bagaimana cara menggunakan tool shape, gradasi, marquee tool dan pemilihan warna gradasi multiple point.
1. Buat dokumen baru dengan ukuran kertas 100 mm x 100 mm
2. Ubah opsi dengan setting berikut
a. tekan menu edit > view grid untuk menampilkan grid
b. Ubah preferensi dengan cara tekan tombol keyboard CTRL + J atau tekan menu Tool > Options
c. Pada documents > grid pilih opsi spacing dengan ukuran 5 mm, tekan OK.
3. Buat lingkaran dengan tool ellipse tool ( F7 ) pastikan anda menekan tombol CTRL pada keyboard agar ukuran menjadi simetris. Posisikan lingkaran tersebut pada tengah-tengah area kerja dengan memilih lingkaran tersebut dan tekan tombol P pada keyboard. Jika ukuran tidak sesuai dengan area kerja ubah pada property bar object size width dan height 100 mm
4. Warnai lingkaran tersebut dengan interactive fill tool ( G ) melalui klik dan drag. Pilih type gradasi adalah radial. Untuk memunculkan opsi fountain fill gunakan tool fountain fill ( F11 ).
5. Buat lingkaran lagi dengan opsi sebagai berikut. Bila kedua lingkaran tidak sesuai maka pilih lingkaran baru dan pilih lingkaran pertama dengan menekan tombol CTRL + klik, setelah itu tekan tombol keyboard C kemudian tekan tombol keyboard B. Untuk menghilangkan garis tekan klik kanan pada warna none ( ikon bintang paling atas pallete warna ).
6. Buat lingkaran ketiga dengan opsi berikut
7. Copy dan paste lingkaran pertama yang kita buat dengan cara klik kanan copy dan klik kanan paste. Buat lagi satu lingkaran di atasnya dengan opsi sebagai berikut.
8. Setelah lingkaran terakhir sesuai dengan gambar di atas, copy lingkaran tersebut
9. Pilih dua lingkaran terakhir menggunakan CTRL + KLIK dan klik tombol combine ( CTRL + L )
10. Dengan pick tool ( tool paling atas ) double klik lingkaran yang sudah di combine sehingga tool berubah menjadi shape tool. Ubah lingkaran yang ada di tengah menjadi seperti gambar berikut.
11. Paste lingkaran yang sudah Anda copy sebelumnya ( no 8 ) dan lakukan combine seperti cara 9
12. Dengan pick tool ( tool paling atas ) double klik lingkaran yang sudah di combine sehingga tool berubah menjadi shape tool. Ubah lingkaran yang ada di tengah menjadi seperti gambar berikut.
13. Hilangkan garis pada objek terakhir dengan cara klik kanan pada pallete warna none. Warnai objek tersebut sesuai dengan aturan opsi sebagai berikut.
14. Buat 3 lingkaran sesuai opsi dibawah dan beri warna putih. Putar ketiga lingkaran tersebut menjadi 45 derajad.
15. Hasilnya
Karena kita mencontoh atau membuat logo yang sudah ada sebelumnya maka saya kategorikan tutorial ini pada tutorial coreldraw tingkat dasar. Anda akan belajar bagaimana cara menggunakan tool shape, gradasi, marquee tool dan pemilihan warna gradasi multiple point.
1. Buat dokumen baru dengan ukuran kertas 100 mm x 100 mm
2. Ubah opsi dengan setting berikut
a. tekan menu edit > view grid untuk menampilkan grid
b. Ubah preferensi dengan cara tekan tombol keyboard CTRL + J atau tekan menu Tool > Options
c. Pada documents > grid pilih opsi spacing dengan ukuran 5 mm, tekan OK.
3. Buat lingkaran dengan tool ellipse tool ( F7 ) pastikan anda menekan tombol CTRL pada keyboard agar ukuran menjadi simetris. Posisikan lingkaran tersebut pada tengah-tengah area kerja dengan memilih lingkaran tersebut dan tekan tombol P pada keyboard. Jika ukuran tidak sesuai dengan area kerja ubah pada property bar object size width dan height 100 mm
4. Warnai lingkaran tersebut dengan interactive fill tool ( G ) melalui klik dan drag. Pilih type gradasi adalah radial. Untuk memunculkan opsi fountain fill gunakan tool fountain fill ( F11 ).
5. Buat lingkaran lagi dengan opsi sebagai berikut. Bila kedua lingkaran tidak sesuai maka pilih lingkaran baru dan pilih lingkaran pertama dengan menekan tombol CTRL + klik, setelah itu tekan tombol keyboard C kemudian tekan tombol keyboard B. Untuk menghilangkan garis tekan klik kanan pada warna none ( ikon bintang paling atas pallete warna ).
6. Buat lingkaran ketiga dengan opsi berikut
7. Copy dan paste lingkaran pertama yang kita buat dengan cara klik kanan copy dan klik kanan paste. Buat lagi satu lingkaran di atasnya dengan opsi sebagai berikut.
8. Setelah lingkaran terakhir sesuai dengan gambar di atas, copy lingkaran tersebut
9. Pilih dua lingkaran terakhir menggunakan CTRL + KLIK dan klik tombol combine ( CTRL + L )
10. Dengan pick tool ( tool paling atas ) double klik lingkaran yang sudah di combine sehingga tool berubah menjadi shape tool. Ubah lingkaran yang ada di tengah menjadi seperti gambar berikut.
11. Paste lingkaran yang sudah Anda copy sebelumnya ( no 8 ) dan lakukan combine seperti cara 9
12. Dengan pick tool ( tool paling atas ) double klik lingkaran yang sudah di combine sehingga tool berubah menjadi shape tool. Ubah lingkaran yang ada di tengah menjadi seperti gambar berikut.
13. Hilangkan garis pada objek terakhir dengan cara klik kanan pada pallete warna none. Warnai objek tersebut sesuai dengan aturan opsi sebagai berikut.
14. Buat 3 lingkaran sesuai opsi dibawah dan beri warna putih. Putar ketiga lingkaran tersebut menjadi 45 derajad.
15. Hasilnya
APLIKASI COREL DRAW
A. Pengertian Aplikasi Grafis Corel Draw 12
Corel draw 12 adalah sebuah aplikasi grafis berbasis vector. Format vector adalah gambar yang membentuk sejumlah objek garis dan objek kurva berdasarkan rumusan matematis. Format vector lebih banyak digunakan untuk membetnuk objek buatan, seperti menggambar objek dua demensi, yang lebih ditekankan ke dalam pembuatan objek garis, lingkaran, polygon dan persegi panjang. Sedangkan untuk objek tiga dimensi, lebih ditekankan ke dalam pembuatan : bola, kubus dan tabung.
Objek vector, banyak digunakan dalam pembuatan pengolahan teks dan logo. Software yang banyak berhubungan dengan format vector yaitu Corel Draw, freehand, dan lain-lain.Ruang penyimpanan format vector relafitf lebih kecil dibandingkan dengan format bitmap.
Panduan Belajar Corel Draw 12
Teknologi Informasi dan Komunikasi Kelas XII
Oleh : Padiya,S.Pd.
E-mail : padiya68@yahoo.co.id
2
Pada kotak dialog Welcome Corel Draw ( R ) 12 tersedia beberapa pilihan
sebagai berikut :
New, klik pilihan ini untuk membuat gambar baru.
Recently Used, digunakan apabila sebelumnya aplikasi Corel
Draw pernah digunakan untuk menyimpan suatu file, maka pada pilihan ini akan menampilkan beberapa daftar nama file yang pernah disimpan, klik nama file yang tersedia untuk membuka/mengaktifkan file tersebut.
Open, pilihan ini digunakan untuk membuka file gambar yang
pernah dibuat sebelumnya, dengan pilihan ini akan menampilkan kotak dialog Open Drawing, di dalam kotak dialog tersebut Anda dapat menentukan folder, dan nama file yang akan dibuka/diaktifkan.
New Form Template, pilihan ini digunakan untuk membuat
gambar dengan format dan style yang tersedia.
CorelTUTOR, pilihan ini digunakan untuk membuka tutorial
singkat tentang langkah-langkah pembuatan objek melalui jaringan internet dimana Anda akan dihubungkan dengan Website CorelTutor dari Corel Corporation dan dengan pilihan ini Anda dapat belajar step by step tentang pembuatan objek tertentu yang tersedia dalam aplikasi ini.
What’s New, pilihan ini digunakan untuk mengetahii fasilitas baru
CorelDraw 12
Corel draw 12 adalah sebuah aplikasi grafis berbasis vector. Format vector adalah gambar yang membentuk sejumlah objek garis dan objek kurva berdasarkan rumusan matematis. Format vector lebih banyak digunakan untuk membetnuk objek buatan, seperti menggambar objek dua demensi, yang lebih ditekankan ke dalam pembuatan objek garis, lingkaran, polygon dan persegi panjang. Sedangkan untuk objek tiga dimensi, lebih ditekankan ke dalam pembuatan : bola, kubus dan tabung.
Objek vector, banyak digunakan dalam pembuatan pengolahan teks dan logo. Software yang banyak berhubungan dengan format vector yaitu Corel Draw, freehand, dan lain-lain.Ruang penyimpanan format vector relafitf lebih kecil dibandingkan dengan format bitmap.
Panduan Belajar Corel Draw 12
Teknologi Informasi dan Komunikasi Kelas XII
Oleh : Padiya,S.Pd.
E-mail : padiya68@yahoo.co.id
2
Pada kotak dialog Welcome Corel Draw ( R ) 12 tersedia beberapa pilihan
sebagai berikut :
New, klik pilihan ini untuk membuat gambar baru.
Recently Used, digunakan apabila sebelumnya aplikasi Corel
Draw pernah digunakan untuk menyimpan suatu file, maka pada pilihan ini akan menampilkan beberapa daftar nama file yang pernah disimpan, klik nama file yang tersedia untuk membuka/mengaktifkan file tersebut.
Open, pilihan ini digunakan untuk membuka file gambar yang
pernah dibuat sebelumnya, dengan pilihan ini akan menampilkan kotak dialog Open Drawing, di dalam kotak dialog tersebut Anda dapat menentukan folder, dan nama file yang akan dibuka/diaktifkan.
New Form Template, pilihan ini digunakan untuk membuat
gambar dengan format dan style yang tersedia.
CorelTUTOR, pilihan ini digunakan untuk membuka tutorial
singkat tentang langkah-langkah pembuatan objek melalui jaringan internet dimana Anda akan dihubungkan dengan Website CorelTutor dari Corel Corporation dan dengan pilihan ini Anda dapat belajar step by step tentang pembuatan objek tertentu yang tersedia dalam aplikasi ini.
What’s New, pilihan ini digunakan untuk mengetahii fasilitas baru
CorelDraw 12
Membuat Bentuk Hati Dengan Corel Draw
Membuat Bentuk Hati
Arrange > Transformations > Scale
Scale & Mirror > Mirror ( H untuk Horizontal )
Klik Apply untuk Duplikat.

6. Sehingga akan jadi seperti gambar berikut.

7. Pilih/seleski kedua objek tadi dengan Pick Tool.
Arrange > Combine

8. Menggunakan Shape Tool, pilih/seleksi dua titik (lihat gambar) dengan cara draging dengan Shape Tool.

9. klik Join Two Nodes dari Property bar.

10. Ulangi langkah tersebut untuk menggabungkan dua titik tajam di gambar bagian bawah.

11. Isi gambar dengan warna yang diinginkan.

Operasi Dasar
Objek Garis
Pada sistem CorelDRAW X4, objek garis dapat dibentuk melalui curve tool yang ada pada fasilitas toolbox. Adapun subalat pada fasilitas curve tool berupa:
- freehand tool: alat ini digunakan untuk membentuk beragam garis lurus atau garis yang tidak beraturan.
- bezier tool: alat ini digunakan untuk membentuk beragam garis lurus dan garis yang tidak beraturan secara bersamaan.
- artistic media tool: alat ini digunakan untuk membentuk berbagai objek garis artistik. Dalam menentukan bentuk garis artistik tersebut, gunakan simbol yang ada di sisi kiri fasilitas property bar, lalu tentukan spesifikasi konfigurasinya pada sisi kanannya.
- pen tool: pemakaian pen tool hampir serupa dengan pemakaian bezier tool.
- polyline tool: pemakaian polyline tool hampir sama dengan freehand tool.
- 3 point curve tool: alat ini digunakan untuk membentuk garis melingkar dengan mudah dan cepat.
- connector tool: alat ini digunakan untuk menghubungkan beberapa objek gambar. Misalnya, membentuk garis penghubung alur diagram.
- dimension tool: alat ini digunakan untuk membentuk garis dimensi vertikal, horizontal, diagonal, dan sebagainya. Untuk membentuk garis dimensi horizontal/vertikal secara otomatis, gunakan simbol auto aimension tool yang terdapat di sisi kiri fasilitas property bar ketika alat ini aktif.
Objek Gambar
Di dalam CorelDRAW, berbagai bentuk objek gambar dapat dibuat. Berikut ini merupakan fasilitas toolbox yang berguna membentuk berbagai objek gambar:
- rectangle tool: alat ini dapat digunakan untuk membentuk objek persegi panjang atau persegi.
- ellipse tool: alat ini digunakan untuk membentuk objek lingkaran/elips.
- object tool: alat ini dapat mempermudah/mempercepat proses pembentukan objek poligon, bintang, spiral, dan tabel.
- perfect shape tool: alat ini digunakan untuk membentuk berbagai objek gambar spesifik secara mudah dan cepat. Misalnya, objek jajar genjang, balon, simbol diagram alur, panah, dan lain sebagainya.
- table tool: alat ini dapat digunakan untuk membuat tabel dalam format persegi atau persegi panjang. Tabel ini tidak hanya dapat dimasukkan tulisan/teks, tetapi dapat juga dimasukkan gambar ke dalamnya. Alat ini bisa digunakan untuk membuat kartu pos, brosur, dan lain-lain.
Smart Drawing
Menggambar pintar adalah aplikasi baru yang ada pada CorelDRAW X4. Smart drawing tool yang ada pada smart tool dapat digunakan untuk membentuk objek gambar dari sketsanya.
Objek Teks
Objek teks merupakan unsur yang paling sering digunakan pada rancangan grafis. Ada yang membuatnya sebagai logo, teks artistik, bahkan mengubah objek teks menjadi objek gambar.
Objek teks dapat dibuat melalui text tool yang terdapat pada toolbox. Setelah itu, objek teks dapat diproses melalui pick tools. Objek teks dapat diproses sehingga membentuk bayangan, menjadi format 3D, dan lain-lain.
Objek 2D Menjadi 3D
CorelDRAW X4 memiliki fasilitas untuk mengubah objek taks/gambar 2D menjadi 3D. Fasilitas yang dapat digunakan untuk membentuk objek 2D menjadi 3D adalah sebagai berikut:
- extrude: pada fasilitas toolbox terdapat interactive extrude tool di dalam interactive effects tool. Setelah diaktifkan, format 3D dapat diatur melalui bagian presets yang ada pada fasilitas property bar.
- bevel: bevel merupakan subalat untuk membentuk sudut dari suatu objek gambar/teks. Bevel akan muncul dalam property bar setelah mengaktifkan interactive extrude tool.
- contour: fasilitas contour di dalam CorelDRAW X4 disediakan untuk membuat salinan dari suatu objek gambar/teks ke bagian dalam/luarnya. Contour dapat digunakan untuk menimbulkan efek 3D dari suatu objek gambar/teks dengan cara mengubah warna sisinya.
- gradasi warna: gradasi warna dapat dibentuk menggunakan fill tool, interactive fill tool, atau mesh fill.
- efek bayangan: CorelDRAW menyediakan interactive drop shadow yang merupakan subalat dari interactive effects tool untuk membuat efek bayangan dari objek gambar/teks.
Warna
Pilihan warna terdapat dalam kotak warna. Namun, ada beberapa cara untuk memberi warna pada objek gambar/teks, yaitu sebagai berikut:
- fill & outline: pada fasilitas toolbox, sistem menyediakan fill tool untuk mengatur isi objek gambar/teks. Sedangkan untuk mengatur garis pembentuknya, sistem menyediakan outline tool.
- eyedropper & paintbucket tool: eyedropper tool digunakan untuk mengambil spesifikasi warna atau atribut (properti, transformasi, dan efek) suatu objek gambar/teks. Setelah itu, gunakan paintbucket tool untuk menyalin data tersebut pada objek gambar/teks lainnya.
- smart fill: smart fill tool dapat mengisi warna pada sembarang bidang tertutup. Misalnya pada perpotongan suatu objek tertentu.
Objek Artistik
Objek artistik dapat berupa teks atau gambar. Dengan menggunakan alat tertentu, suatu objek teks/gambar dapat terlihat berbeda dari biasa. Objek artistik terdiri dari:
- garis artistik (Objek Teks): teks yang artistik dapat dibuat melalui artistic media tool yang ada pada toolbox. Teks apapun dapat dibuat karena penggunaanya seperti menggambar atau menulis dengan bolpoin.
- garis artistik (objek gambar): gambar artistik yang dihasilkan melalui artistic media tool adalah seperti sketsa gambar. Penggunaannya sama dengan membuat garis artistik untuk objek teks.
- efek distorsi: CorelDRAW menyediakan interactive distort tool di dalam interactive effects tool. Efek distorsi dapat diaplikasikan untuk objek gambar/teks sehingga dapat terlihat lebih artistik.
- smudge brush (objek baru): melalui smudge brush tool, suatu sisi objek gambar dapat ditarik sehingga akan membentuk gambar yang baru sesuai dengan keinginan. Subalat ini dapat diakses melalui shape edit tool.
BY: IRAWATI ANDINI
Membuat style Icon dengan corel draw
Cara Membuat Style Icon dengan CorelDraw
1. Buat dokumen baru ukuran A 4. Buat lingkaran pertama dengan ukuran 100 x 100 mm, posisikan lingkaran ditengah.

2. Warnai lingkaran tersebut, baik outline maupun fill colornya. Untuk pewarnaan gradasi ada baiknya Anda membaca dulu tutorial membuat gradasi pada coreldraw
Warna outline
90 % black caranya pilih lingkaran dan klik kanan warna blcak 80 % pada palete warna sebelah kanan workspace
Warna gradasi90 % black caranya pilih lingkaran dan klik kanan warna blcak 80 % pada palete warna sebelah kanan workspace
Pada opsi fountain fill ubah spesifikasi berikut
Type : Radial
Center offset horizontal : 24 %
Center offset vertical : 40 %
Edge pad : 4
Color blend : custom
Color model : Grayscale
Color node 1 : position 0 warna Name 51:255 Gray
Color node 2 : position 19 warna Name 181:255 Gray
Color node 3 : position 27 warna Name 218:255 Gray
Color node 4 : position 35 warna Name White
Color node 5 : position 40 warna Name 150:255 Gray
Color node 6 : position 55 warna Name 45:255 Gray
Color node 7 : position 71 warna Name 110:255 Gray
Color node 8 : position 84 warna Name 176:255 Gray

Color node 9 : position 100 warna Name White
3. Copy dan paste lingkaran pertama sehingga tercipta lingkaran kedua. Ubah ukuran menjadi 92 x 92 mm pada property bar.
4. Ganti warna outline dan gradasinya
Outline : klik kanan pada palete wana paling atas dengan ikon x berwarna putih atau ganti menjadi NONE pada property bar (pada langkah 1 adalah 0,4 mm)
Gradasi :
Ubah pada fountain fill
Center offset horizontal : -24 % (minus)
Center offset vertical : -40 % (minus)
Ubah pada fountain fill
Center offset horizontal : -24 % (minus)
Center offset vertical : -40 % (minus)
5. Buat lingkaran ketiga dengan ukuran 90 x 90 mm. Caranya persis dengan cara 1.
6. Warnai lingkaran ketiga dengan gradasi dan hilangkan outline colornya (cara sama dengan cara 4, outline)
Outline : klik kanan pada palete wana paling atas dengan ikon x berwarna putih atau ganti menjadi NONE pada property bar (pada langkah 1 adalah 0,4 mm)
Gradasi :Ubah pada fountain fill
Type : Radial
Center offset horizontal : 0 % (nol)
Center offset vertical : 0 % (nol)
Edge pad : 14 %
Color Blend : Two Color
Model : CMYK
Mid point : 50
Warna Node 1 From : 17-99-100-9
Warna Node 2 To : 0-91-94-0

7. Buat lingkaran keempat dengan ukuran 87 x 87 mm. Juga posisikan di tengah dengan menekan tombol P.
8. Warnai lingkaran tersebut dengan gradasi
Outline : klik kanan pada palete wana paling atas dengan ikon x berwarna putih atau ganti menjadi NONE pada property bar (pada langkah 1 adalah 0,4 mm)
Gradasi :Ubah pada fountain fill
Type : Radial
Center offset horizontal : 0 % (nol)
Center offset vertical : 35 %
Edge pad : 7 %
Color Blend : Two Color
Model : CMYK
Mid point : 50
Warna Node 1 From : 0-75-64-0
Warna Node 2 To : 0-0-0-0 (white)
9.Pilih lingkaran terakhir dibuat, ubah menjadi kurva agar bisa diedit dengan menekan Menu Arrange > Convert to Curve (CTRL + Q)
10. Edit lingkaran tersebut dengan shape tool

11. Aktifkan Perkecil oval tersebut menggunakanPick Tool dari pojok sebelah kanan bawah sehingga menjadi seperti gambar dibawah ini.

12.Pilih Transparency Tool pada tool box, klik drag pada oval tersebut kemudian ubah modenya menjadi uniform.

13. Copy dan paste oval di atas dan warnai dengan warna putih.

14. Pilih dahulu Tool Transparency kemudian ganti modenya menjadi transparant 80 dengan operasi if lighter.

11. Saya akan mencontohkan satu objek untuk dimasukkan kedalam style tersebut. Saya sudah membuat objek home dan siap dimasukkan kedalam style icon, letak nya adalah di bagian nomor kedua paling atas, dibawah oval kedua. Caranya pilih objek yang akan dimasukkan kedalam style. Tekan P agar ojek berada di tengah-tengah lingkaran style, kemudian tekan CTRL + Page Down sehingga posisi objek berada paling atas kedua.

FASILITAS DASAR COREL DRAW
Hints
Hints berada pada sisi kanan kotak dialog utama sistem. Fasilitas ini memberikan petunjuk apa dan bagaimana memproses suatu objek gambar/teks.
Menu Bar
Menu Bar berada pada bagian atas kotak dialog utama sistem. Sistem menu CorelDRAW X4 menggunakan standar sistem operasi Windows yang sangat memudahkan pemakaian.
Standard Toolbar
Standard toolbar terletak di bawah menu bar. Pada standard toolbar, sistem meletakkan simbol proses cepat. Misalnya terdapat simbol seperti folder untuk membuka suatu data grafis CorelDRAW.
Property Bar
Property bar adalah fasilitas tambahan yang muncul setelah memilih salah satu alat dalam fasilitas toolbox. Tujuannya untuk mempermudah pemakaian alat fasilitas toolbox terpilih. Property bar biasanya berada di bawah standard toolbar.
Toolbox
Toolbox biasanya terletak di bagian paling kiri. Sistem meletakkan sebagim memberi tanda lipatan pada sisi kanan bawah alat fasilitas toolbox yang memiliki subalat. Untuk menampilkan daftar subalat tersebut dapat dilakukan dengan mengklik dan menahan simbol alat yang bersangkutan.Jika kita masuk ke corel nanti error tak usa h diulangulang masuk-masuk terus,biar error toolbok,toolbar aneh tak seperti biasanya
[sunting] Status Bar
Sistem meletakkan berbagai informasi pada baris status yang terdapat pada sisi bawah kotak dialog utama. Informasi tersebut berkenaan dengan objek gambar/teks dan/atau alat proses terpilih.
[sunting] Color Palette
Color palette atau kotak warna terletak di bagian paling kanan kotak dialog utama. Untuk memberi warna pada objek gambar/teks cukup melakukan klik seperti biasa. Sedangkan untuk memberi warna garis, klik kanan pada warna yang dipilih dalam kotak warna.
Dialog Box
Sistem CorelDRAW akan meletakkan sejumlah pilihan proses dari fasilitas yang komplek pada suatu kotak dialog. Fasilitas yang bersangkutan dapat diatur melalui kotak dialog tersebut. Misalnya, pengubahan format objek gambar dari vektor ke bitmap melalui menu bitmaps submenu convert to bitmap.
Docker
Sistem meletakkan sejumlah kotak dialog fasilitas yang (dianggap) sering digunakan dalam bentuk tetap pada sisi kanan kotak dialog. Format tersebut disebut dengan docker. Fasilitas ini dapar ditampilkan melalui menu window submenu docker.
Fixed/Floating Toolbar
Salah satu keistimewaan dari sistem CorelDRAW X4, yaitu fasilitas toolbox kotak warna, menu bar, standard toolbar, dan/atau property bar yang dapat digeser dan ditempatkan di sembarang lokasi. [1]
BY DELLA FANY AMELLIA
Langganan:
Postingan (Atom)