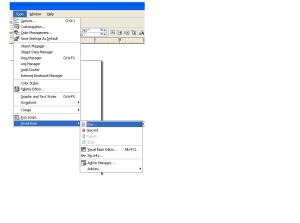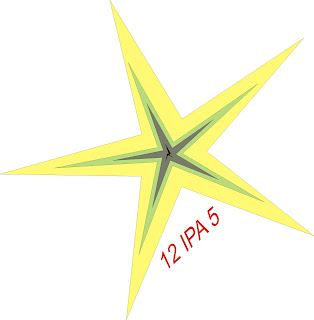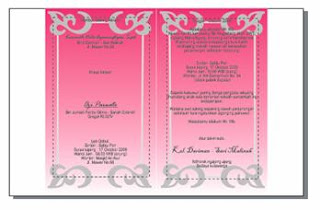DASAR-DASAR COREL DRAW X3
Pendahuluan
Corel Draw X3 merupakan salah satu software desain grafis yang sangat terkenal. Corel Draw X3 termasuk salah satu Aplikasi untuk mengolah gambar berbasis vektor. Berbagai fasilitas untuk mendesain tersedia di sini sehingga memudahkan para penggunanya untuk memanfaatkannya.
Sebagai pengolah vektor, Corel Draw sering digunakan untuk membuat gambar seperti kartun, logo, illustrasi, dan sebagainya. Selain itu corel draw juga dapat digunakan untuk mengatur tata letak secara sederhana yang tidak terlalu banyak walaupun mungkin tidak terlalu lengkap seperti aplikasi khusus untuk tata letak. Seperti membuat brosur, membuat pamplet, surat undangan, dan cover buku yang menarik dan sebagainya.
Corel Draw X3 Versi 13 merupakan kelanjutan dari Corel Draw versi sebelumnya yaitu Corel Draw Versi 12 buatan Corel Corporation.
Prinsip Kerja Corel Draw X3
1) Konsep Dasar
Kita mengenal istilah Aplikasi desktop publishing yaitu:
a. Pengolah Photo/Pixel.
• Adobe Photo Shop.
• Corel photo Paint.
• Photo Impact, dsb.
b.Aplikasi Pengolah Vektor.
• Corel Draw.
• Macromedia Freehand.
• Adobe Illustrator, dsb.
c. Aplikasi tata Letak/layout.
• Adobe Page Maker.
• Adobe InDesign.
• Corel Ventura, dsb.
2) Memulai Corel
• Untuk membuka aplikasi Corel Draw X3.
• Klik Start lalu sorot All Programs.
• Pilih CorelDRAW Graphics Suite X3 dan Klik CorelDRAW X3.
Setelah itu Biasanya muncul menu tampilan seperti berikut:
• Klik new untuk membuat baru.
• Recently used untuk membuka file-file yang telah dibuka.
• Open untuk membuka file yang tersimpan.
• New From Template membuat baru dari template.
• Corel Tutor melihat instruksi secara bertahap tentang Corel Draw.
• What’s New untuk melihat fasilitas baru pada Corel Draw X3.
Berikut ini adalah tampilan jendela Corel Draw X3.
• Title bar (1) berisi informasi judul aplikasi dan file yang sedang dibuka.
• Menu bar (2) berisi menu-menu yang ada di aplikasi Corel Draw.
• Toolbar terdiri dari beberapa icon meliputi:
• Standar (3) perintah-perintah pada menu utama
• Property bar (4) berisi tombol-tombol perintah tambahan.
• Tool box (5) berisi alat untuk mendesain gambar.
• Ruler (6) sebagai garis pengukur objek.
• Color Pallete (7) berisi perintah untuk memilih warna objek.
• Lembar kerja (8) halaman tampilan untuk tempat mendesain objek.
• Pages (9) sebagai petunjuk halaman yang aktif.
4) Mempersiapkan Projek Baru
Untuk mempersiapkan Projek baru, langkah-langkahnya: ¾ Klik menu File.
• Lalu klik perintah New
• Untuk menentukan tipe kertas, klik kotak Paper Type/Size pada Property Bar lalu pilih jenis kertas yang anda inginkan. Misalkan letter, legal, A4, tabloid, dsb. namun yang tampil disini dalam ukuran inch kita bisa merubahnya ke ke Sentimeter dengan memilihnya pada Drawing Unit lalu klik Centimeter.
5) Menyimpan File
Untuk menyimpan projek Corel Draw ke bentuk file, caranya:
• Klik menu File
• Klik Save As
• Tentukan letak penyimpanan pada kotak Save in:
• Lalu tulis nama filenya pada kotak filename.
• Pada Save as type, tentukan tipe filenya.
• Tekan Save.
6) Membuka File
Untuk membuka file Corel Draw yang telah disimpan, caranya:
• Klik menu File
• Tentukan letak penyimpanan pada kotak Look in:
• Lalu cari nama file pada deretan file.
• Pada Files of type, tentukan tipe filenya.
• Untuk melihat preview, chek list Kotak Preview.
• Setelah file dipilih, klik Open.
7) Menutup
Untuk menutup dokumen: ¾ Klik menu File
• Klik Close
Catatan:
Apabila muncul pertanyaan seperti berikut , itu tandanya bahwa projek yang kita kerjakan belum disimpan. Terdapat tiga tombol yaitu:
• Yes untuk menyimpan dokumen/file ke file dokumen baru (jika belum disimpan sebelumnya) atau ke dokumen lama (jika sudah disimpan sebelumnya). Jika yang dibuka file dokumen lama, maka segala macam bentuk perubahan akan disimpan pada file dokumen tersebut.
• No untuk keluar dan abaikan penyimpanan.
• Cancel untuk membatalkan perintah keluar.
8) Keluar dari Aplikasi Corel Draw X3
Untuk keluar dari Corel Draw X3,
• Klik menu File
9) Menampilkan Dan Mengatur Grid
Untuk menampilkan grid atau garis pemandu,
• Klik menu View.
• Lalu klik Grid.
• Garis grid akan ditampilkan.
Jika kita ingin mengubah garis grid menjadi titik-titik,
• Klik menu View.
• Grid and Ruler Setup Muncul kotak dialog,
• Pilih Show grid as dots untuk mengubah garis menjadi titik-titik.
10) Menambah Halaman Dalam Satu File
• Klik Pages (halaman yang aktif) misalkan Page 1
• Klik kanan, pilih Insert Page After.
11) Menghapus Halaman Dalam Satu File
• Klik Pages (halaman yang aktif) misalkan Page 2
• Klik kanan, pilih Delete Page.
12) Mengubah Nama Halaman Dalam Satu File
• Klik Pages (halaman yang aktif) misalkan Page 1
• Klik kanan, pilih Rename.
13) Membuat Bentuk Sederhana
a. Membuat Objek Segi Empat
• Klik Rectangle Tool pada Tool Box atau tekan F6
• Pointer akan berubah menjadi tanda (+)
• Drag dan drop mouse pada lembar kerja akan terbentuk persegi panjang.
• Jika anda ingin membuat persegi/bujur sangkar, Langkah sama seperti
membuat persegi panjang. Hanya saja pada saat drag tombol kiri mouse sambil tekan Ctrl pada keyboard.
Jika ingin sudut dari segi empat di atas berbentuk melengkung (tidak siku) maka caranya adalah :
• Tekan Pick Tool pada Tool Box.
• Pilih objek segi empat tersebut .
• Klik Shape Tool (atau tekan F10).
• Arahkan pointer pada sudut segi empat lalu drag (geser sedikit) dengan menekan tombol kiri mouse.
b. Membuat Objek Lingkaran
• Klik Ellipse Tool pada Tool Box atau tekan F7.
• Pointer akan berubah menjadi tanda (+).
• Drag dan drop mouse pada lembar kerja akan terbentuk lingkaran.
c. Membuat Objek Polygon
• Klik Polygon Tool atau tekan Y.
• Arahkan pointer yang berbentuk (+) ke lembar kerja.
• Tekan tombol kiri mouse geser secara diagonal sambil tekan tombol Ctrl pada keyboard.
• Terbentuklah polygon segi lima.
• Untuk menambah atau mengurangi segi tersebut, gunakan fasilitas Number of Point on Polygon.
• Klik segi yang dikehendaki (missal 3).
• Akan terbentuk segienam.
• Untuk mengubah polygon menjadi bentuk bintang, lakukan langkah berikut.
• Klik bentuk segi lima.
• Tekan shape Tool
• Arahkan pointer ke objek tersebut di antara dua segi yang berpotongan. Lalu tarik kedalam.
• Terbentuk segi lima menjadi bintang.
d. Membuat Objek Bintang
• Klik dan tahan Polygon Tool .
• Lalu kli Star Tool.
• Arahkan pointer yang berbentuk (+) ke lembar kerja.
• Tekan tombol kiri mouse geser secara diagonal sambil tekan tombol Ctrl pada keyboard.
• Terbentuklah gambar bintang.
• Untuk menambah atau mengurangi banyak segi dari bintang tersebut, gunakan fasilitas Number of Point on Polygon.
• Klik segi yang dikehendaki (missal 6).
• Akan terbentuk segienam.
e. Membuat Objek Spiral
• Klik dan tahan Polygon Tool.
• Pilih Spiral Tool atau tekan A
• Pada lembar kerja klik dan geser tombol kiri mouse sambil tekan tombol Ctrl pada keyboard.
• Terbentuklah spiral.
f. Membuat Objek Table
• Klik polygon Tool.
• Klik Grap Paper Tool atau tekan D.
• Tekan dan geser tombol kiri mouse pada kanvas.
• Terbentuklah table.
Untuk merubah banyak tabel, rubahlah Graph Paper Colums and Rows pada kotak isikan banyaknya kolom dan pada kotak isikan banyaknya baris.
g. Membuat Objek Dengan Bentuk bervarias
• lalu pilih salah satu icon yang disediaka
• Klik dan tahan bacic Shapes lalu pilih salah satu iconnya
• Tentukan bentuknya Perfect Shapes di Propertuy bar seperti
• Lalu pilih bentuk yang dikehedaki.
• Pointer akan berubah menjadi tanda (+)
• Drag dan drop mouse pada lembar kerja sehingga terbentuk gambar yang diingikan.
14) Membuat Bentuk Sesuai Keinginan
• Klik Freehand Tool pada Toolbox
• Pada kanvas klik tombol kiri mouse.
• Drag kearah yang diinginkan.
• Jika sudah sesuai keinginan, tekan tombol Esc pada keyboard untuk mengakhiri.
Apabila ingin melengkungkan garis,
• Klik Shape Tool
• Tempatkan pointer pada garis yang ingin dilengkungkan.
• Klik kanan mouse lalu klik pilihan To Curve
15) Mengatur Warna Dan Garis Pinggir
• Klik Pick Tool .
• Klik objek yang kan diberi warna
• Lalu klik kiri warna yang dikehendaki untuk memberi warna isi objek.
• Klik kanan warna yang dikehendaki untuk memberi warna garis objek.
16) Menyisipkan Objek Berbentuk Simbol
• Klik menu Text lalu klik Insert Symbol Character atau tekan Ctrl + F11 di keyboard.
• Pilih jenis font pada kotak pilihan Font:
• Lalu Pilih Jenis karakter yang akan disisipkan pada deretan tampilan.
• Tentukan ukuran karakter yang akan disisipkan pada kotak pilihan Character Size in.
• Klik Insert.
17) Mengedit Objek
a) Menduplikat Objek
• Klik objek menggunakan pick Tool
• Klik menu edit lalu klik Copy
• Untuk mengambilnya, klik lagi menu edit lalu klik Paste.
• Atau dengan menekan tanda (+) di numlock setelah mengklik objek.
b) Merubah Ukuran Objek
• Klik Pick Tool.
• Klik objek yang akan dirubah.
• Arahkan pointer ke salah satu node yang ada di objek dan pointer akan berubah menjadi panah bermata dua.
• Tarik ke luar are objek untuk memperbesar objek atau ke dalam untuk memperkecil objek.
• Atau dengan menentukan ukuran nya menggunakan Object (s) Size atau Scale Factor yang ada di Property Bar.
• Tuliskan ukuran yang diinginkan dengan satuan unit (misalnya cm) untuk Object (s) Size atau skala dalam % untuk Scale Factor lalu tekan enter.
c) Memindahkan Objek
• Klik Pick Tool
• Klik objek yang akan dipindahkan.
• Letakkan pointer di bagian dalam objek hingga berbentuk panah bermata 4.
• Lalu pindahkan ke tempat yang dikehendaki.
• Klik di luar objek.
• Atau dengan menentukan lokasi dengan menggunakan Object (s) Position yang ada di Property Bar.
• Tentukan lokasi yang diinginkan lalu tekan enter.
d) Merotasikan objek
• Klik Pick Tool
• Double Klik objek yang dirotasikan.
• Geser mouse searah jarum jam atau kebalikannya untuk merotasikan objek sampai posisi yang diinginkan.
• Jika teklah selesai klik mouse diluar objek.
• Atau dengan menentukan sudut putaran menggunakan Angle Of rotatin pada Property Bar .
• Tuliskan sudut untuk rotasi.
• Tekan enter.
h. Transformasi
a) Menduplikasi Dengan Aturan Tertentu.
Menduplikasi dengan aturan tertentu misalnya menduplikasi berulang-ulang untuk membuat deretan objek ke kanan, ke kiri ke atas atau ke bawah. Kalau menggunakan Copy-Paste pasti memakan waktu yang relatif lama.
Objek 1 hasil duplikat
Langkah-langkahnya:
• Klik shape tool
• Klik objek yang akan di duplikasi.
• Klik menu Arrange dilanjutkan dengan mengklik Transformation lalu klik Position.
• Pastikan yang aktif bagian Position.
• Kita bisa menduplikat menggunakan posisi pada pilihan Position: atau dengan klik pada chek box di bawah Relative Position dengan posisi yang diinginkan misal ke arah kanan, kiri, atas atau bawah.
• Lalu klik Apply to Duplicate sejumlah penduplikatan yang diinginkan.
b) Rotasi Dengan Aturan Tertentu Merotasikan dengan aturan tertentu misalnya dengan merotasikan berulangulang,
contoh:
Objek yang berwarna adalah yang diduplikat.
Langkah-langkahnya:
• Klik shape tool
• Klik menu Arrange dilanjutkan dengan mengklik Transformation lalu klik objek yang akan di duplikat. Position.
• Pastikan yang aktif bagian Rotation .
• Tentukan besar derajat pengrotasian pada pilihan rotation .
• Lalu klik Apply to Duplicate sejumlah penduplikatan yang diinginkan.
Kita bisa menggabungkan seluruh hasil duplikat dengan menyeleksi seluruh objek lalu klik weld di Property Bar.
i. Menyisifkan dan mengatur teks
Teks ada dua macam yaitu Artistik Text yaitu teks yang hanya beberapa kata dan Paragraph Text yaitu teks yang terdiri dari beberapa paragrap. Untuk menyisifkan teks caranya:
Artistik Text:
• Klik text tool.
• Klik saja di sembarang tempa.
• Ketikkan teks yang diingikan.
Paragraph Text:
• Klik Text Tool.
• Drag and drop selebar text yang akan dimasukkan.
• Ketikkan teks beberapa paragraph.
Untuk Rubah posisi masing-masing karakter caranya dengan Shape Tool Drag and Drop masing-masing huruf. Untuk merubah teks menjadi Objek caranya dengan klik teks lalu klik Arrange Convert To Curves.
By. Ardhina Yuspita Devi
XII IPA 5